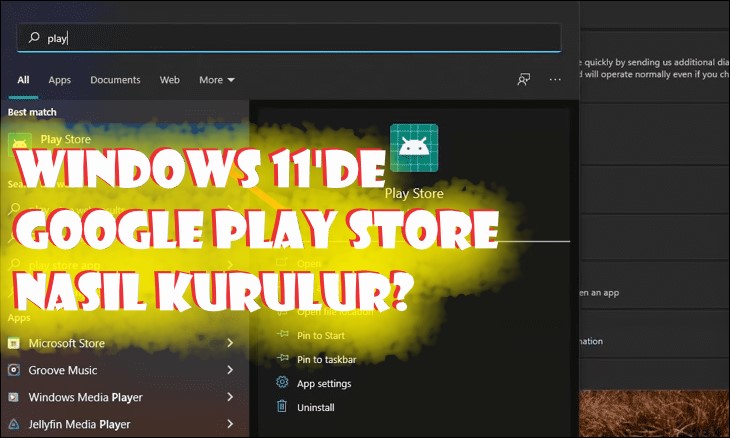Windows 11’de Google Play Store kurarak Android uygulamalarını kullanabilirsiniz! Microsoft, bunu sağlamak için Amazon Appstore ile çalışır. Peki, nasıl kurulur?
Windows 11’de Google Play Store Kurma
Windows 11’de Android uygulamalarını kullanarak bilgisayarınıza çeşitli uygulamalar yükleyebilirsiniz! Bunun için çalışmalarını uzun süredir devam ettiren Microsoft, Amazon ile bir işbirliği yaptı ve Amazon Appstore ortaya çıktı! Microsoft, Android uygulamalarını kullanmak için Amazon Appstore’u önerse de, bunun başka bir yöntemi elbette var!
Bilgisayar Gereksinimleri
Öncelikle, bunu sağlamak için bilgisayar gereksinimlerini öğrenmeniz gerek. Eğer bilgisayarınız Amazon Appstore’u çalıştırıyorsa, bu bölümü atlayabilirsiniz. Amazon Appstore’u henüz indirmediyseniz, Microsoft Store’dan indirebilirsiniz.
2022’nin Şubat ayı itibariyle, Windows 11’de Android uygulamaları kullanılabilir hale geldi. Bu özellik şu an için sadece Amerika’da kullanılabiliyor. Eğer bilgisayarınızdaki tüm güncellemeler tamsa ve bilgisayarınız gerekli özelliklere sahipse, Android uygulamalarını kullanmaya başlayabilirsiniz. Microsoft’un son sürümünü kullandığınızdan emin olduktan sonra Microsoft Store’u açıp tüm uygulamaları güncelleyin ve bilgisayarınızı yeniden başlatın.
Windows 11’de Google Play Store Yükleme
Bunun için PowerShell’den yardım alacağız. PowerShell, bilgisayarınıza Google Play Store’u yüklemenize yardımcı olurken, başka özelliklerden de faydalanmanızı sağlar. PowerShell, kurulum esnasında bilgisayarınızda güvenlik uyarısı verebilir; fakat dünya çapında kullanılan ve programlaması tamamen şeffaftır, bu yüzden güvenle kullanabilirsiniz.
1- Bu sayfaya tıklayın ve “Nasıl Kullanılır” kısmına doğru sayfanızı kaydırın. “Kolay başlatma komutu” başlığı altında bulunan kodu kopyalayın.
2- PowerShell’e sağ tıklayarak yönetici seçeneğinde çalıştırın.
3- Kopyaladığınız kodu PowerShell’e yapıştırın. Eğer çalışması uzun sürüyorsa, biraz bekleyin.
4- “Windows Araç Kutusu” penceresi açıldıktan sonra, Windows 11 için Google Play Store’u Yükle kısmına tıklayın.
5- Ardından, PowerShell penceresine geri dönüp Evet’e basın.
7-Bu noktadan sonra, önünüze çıkan adımları takip edin.
Sizin için hazırladığımız tüm yazılara ve videolara ulaşmak için tıklayın!