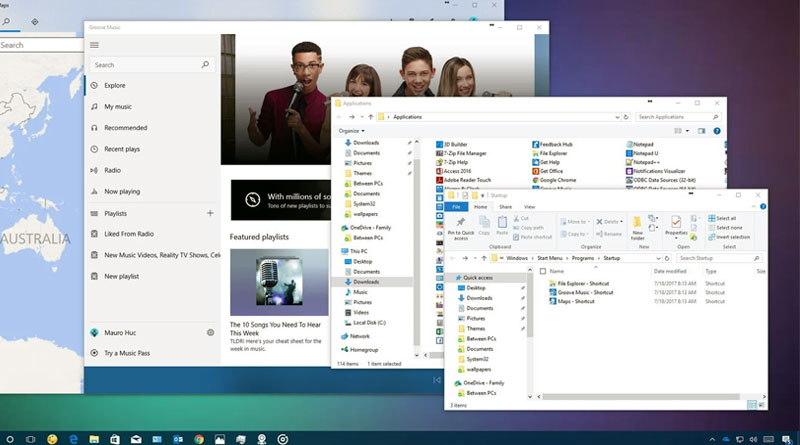Günlük işlerinizi gerçekleştirmek için her gün kullandığınız birçok program var mı? PC’nizde belirli uygulamaları sık sık birlikte açıyorsanız, hepsini bir toplu iş dosyası oluşturarak tek tıklama ile açmanız mümkün. Evet bundan sonra sadece, aynı anda birden çok uygulama açmak için birazdan nasıl yapacağınızı anlatacağım komut dosyasına çift tıklamanız yeterli olacak. O zaman anlatıma geçelim!
Windows 10 ‘da Aynı Anda Birden Çok Uygulama Açmak
İlk olarak, PC’nizde birden çok uygulamanın aynı anda başlatılmasını sağlamak için bir toplu iş dosyası oluşturacağız . Bu dosyada, uygulamalarınızın yollarını toplayacağız. Sonrasında da toplu iş dosyasına çift tıklayıp çalıştırdığınızda, tüm uygulamalarınızı tek tek otomatik olarak açılacak.
Aynı Anda Açmak İstediğiniz Uygulamaları Bulun
Uygulama yollarınızı bulmak için “Başlat” menüsünü açın ve buradan uygulamanızı bulun. Uygulamanıza sağ tıklayın ve menüden “Dosya Konumunu Aç” öğesine tıklayın.
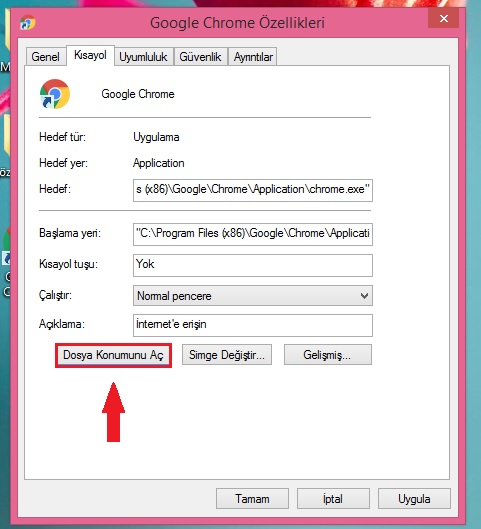
Dosya Gezgini’nde uygulamanın vurgulandığını göreceksiniz.
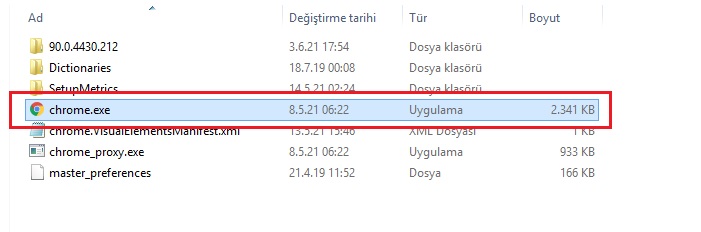
Uygulamanın simgesine sağ tıklayın ve açılan menüden “Özellikler”i seçin.
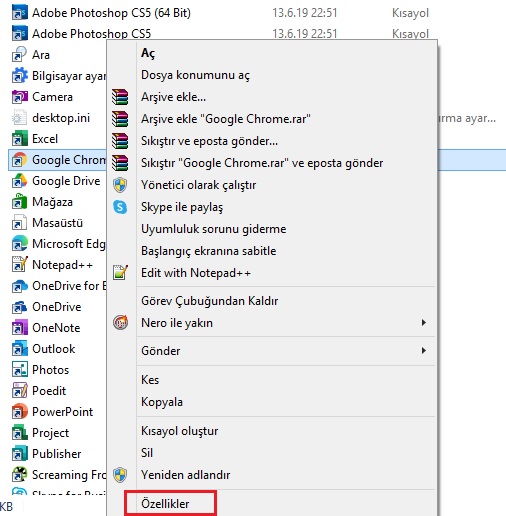
“Özellikler” penceresinde “Hedef” alanına tıklayın. Tümünü seçmek için Ctrl+A tuşlarına basın. Seçili alanı kopyalamak için Ctrl+C tuşlarına basın.
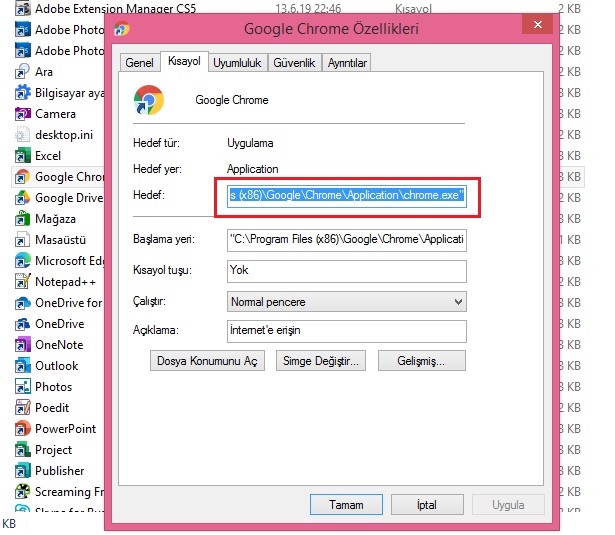
Şimdi, Not Defteri, Wordpad veya MS Word gibi herhangi bir metin düzenleyiciyi açın. Ben Not Defteri kullandım. Sonra Ctrl + V klavye kısa yolunu kullanarak kopyaladığınız uygulamanın yolunu açtığınız dosyaya yapıştırın.
Yukarıdaki adımları tekrarlayın ve toplu iş dosyasına eklemek istediğiniz tüm programların yolunu aynı şekilde kopyalayıp yapıştırın.
Aynı Anda Birden Çok Uygulama Açmak için Toplu Dosya Oluşturun
Şimdi, seçtiğiniz uygulamaları açan bir toplu iş dosyası oluşturacağız. Bunu yapmak için, Not Defteri‘ni açın.
Ardından, aşağıda verilen kodu kopyalayın.
| @echo off cd “PATH” start FILE |
Kopyaladığınız kodu Ctrl+V tuşlarına basarak veya menü çubuğundan “Düzenle > Yapıştır“ı seçerek boş Not Defteri’ne yapıştırın.
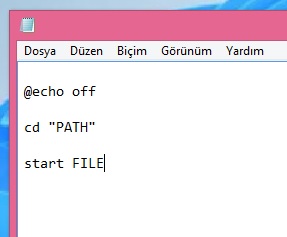
Not Defteri’ne yapıştırdığınız yukarıdaki kodda, “PATH” yerine uygulamanızın “yol“unu ve “FILE“yi uygulamanızın yürütülebilir dosya adıyla değiştirin.
Örneğin, aşağıdaki yol Chrome içindir:
| “C:\Program Files (x86)\Google\Chrome\Application\chrome.exe” |
Bunun için PATH, kodu aşağıdaki ile değiştireceksiniz :
| “C:\Program Files (x86)\Google\Chrome\Application\” |
Ve FILE’ı aşağıdaki ile değiştirin :
| chrome.exe |
Diğer tüm uygulamalarınız için aynı kodu kullanın. Chrome ve Outlook’u aynı anda açılmasını istediğinizde, kodunuz aşağıdaki gibi görünecek:
| @echo off cd “C:\Program Files (x86)\Google\Chrome\Application\” start chrome.exe cd “C:\Program Dosyaları\Microsoft Office\root\Office16\” start Outlook.exe |
Kodunuzun sonuna aşağıdakini yazın. Bu kod, uygulamalarınızı başlatmak için açılacak olan Komut İstemi’ni tekrarlanmaması için kapatacaktır.
| exit |
Ve son kodunuz şöyle görünmelidir:
| @echo off cd “C:\Program Files (x86)\Google\Chrome\Application\” start chrome.exe cd “C:\Program Dosyaları\Microsoft Office\root\Office16\” start Outlool.exe exit |
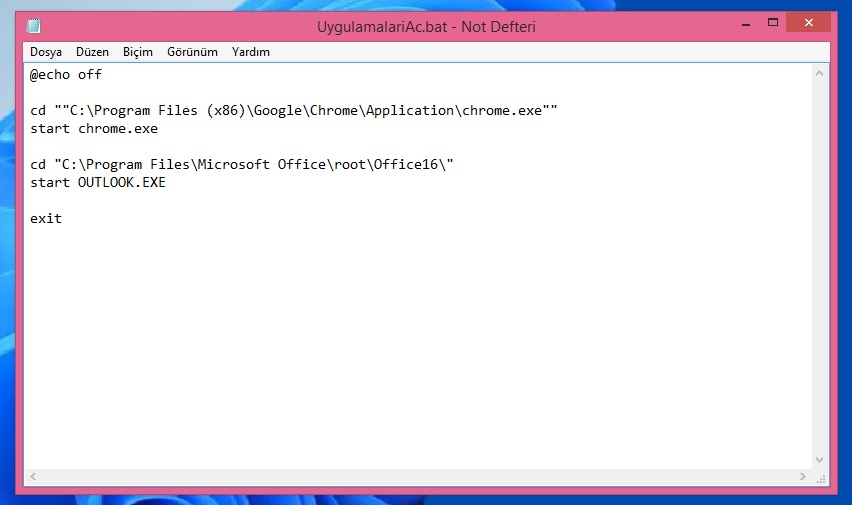
Kodunuz hazır olduğunda, Not Defteri’nin menü çubuğundan Dosya > Farklı Kaydet‘e tıklayın .
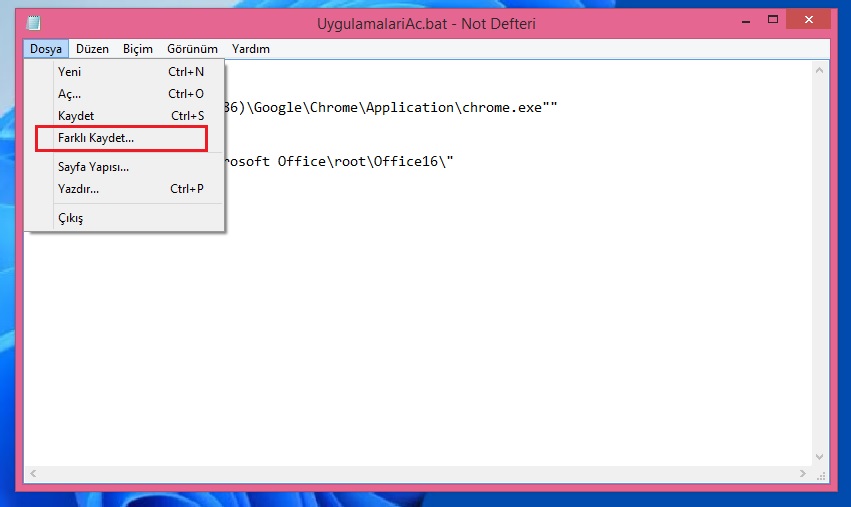
Tıkladıktan sonra “Farklı Kaydet” penceresi açılacak. Burada, dosyanızı kaydetmek için bir klasör seçin. Kolay ve hızlı erişim için masaüstünü seçebilirsiniz.
Ardından, “Dosya Adı” alanını tıklayın ve toplu iş dosyanıza bir isim verin. Dosya adının sonuna .bat ekleyin. Açılı menüde “Tür Olarak Kaydet” e tıklayın ve “Tüm Dosyalar“ı seçin ve “Kaydet”e tıklayın.
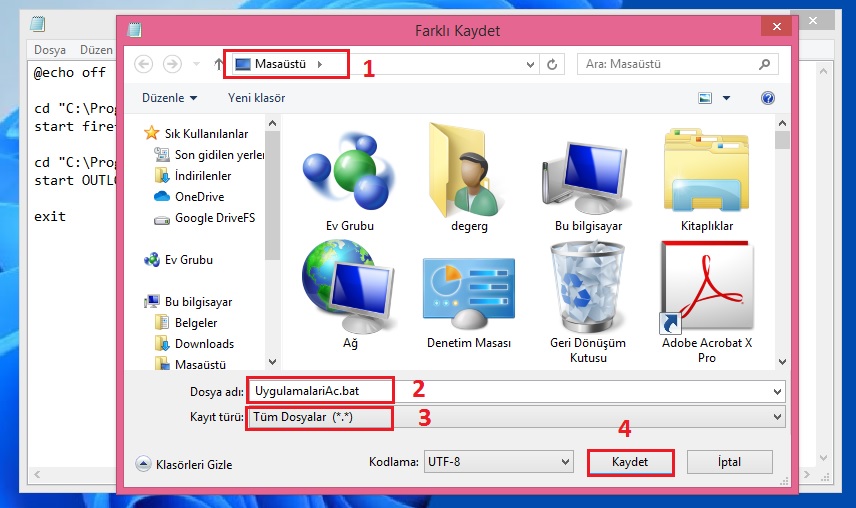
Toplu iş dosyanız artık hazır. Test etmek için, kaydettiğiniz klasörü açın. Ardından çalıştırmak için dosyayı çift tıklayın. Dosyanın belirttiğiniz uygulamaları tek tek otomatik olarak açtığını göreceksiniz.
Toplu iş dosyasına uygulama eklemek veya kaldırmak isterseniz, dosyaya sağ tıklayın ve “Düzenle” seçeneğini seçin. Programların ilgili satırlarını ekleyin veya kaldırın. Düzenleme bittiğinde, Ctrl + S klavye kısa yoluna basarak ya da Dosya> Kaydet diyerek tuşuna basarak dosyayı kaydetmeniz yeterlidir. Çok kullanışlı değil mi?
İlginizi çekecek yazılar:
- Windows 11 Dinamik Kilit İle Bilgisayarı Nasıl Kilitlersiniz
- Android’de Çerezler ve Site Verileri Nasıl Temizlenir
- 15 GB’lık Google Ücretsiz Depolama Alanınızın Altında Nasıl Kalırsınız?
Nasıl Yapılır TeknoHall Videoları İçin YouTube Kanalımıza Göz Atın!