Merhaba sevgili Tekno Hall takipçileri bu yazımızda sizlere Windows 10’un Gelişmiş Güncelleme ayarlarından bahsedeceğim.
Microsoft, Windows 10’da Güncelleştirme ayarlarını devre dışı bırakmanızı istemiyor. Ben de bu durum üzerine Windows 10 güncelleştirmeleri kalıcı bir şekilde nasıl devre dışı bırakılır, bunu Youtube kanalımda bir video ile ve web sitemizde de yazılı olarak sizlere aktardım.
Ancak güncelleştirmeleri kapatmak istemiyorsanız, bu ayarlarla kullanmak zorunda değilsiniz.
Birçok insan gibi zırt pırt Windows 10 Güncellemesi almak istemiyorsanız, oyunun veya filmin ortasında bilgisayar kendini yeniden başlatıyorsa, şimdi size aktaracağım Windows 10 Gelişmiş Güncelleştirme ayarlarını uygulayarak siz de bu sorunlardan kurtulabilirsiniz.
Hazırsanız, aşağıdaki adımları izleyelim.
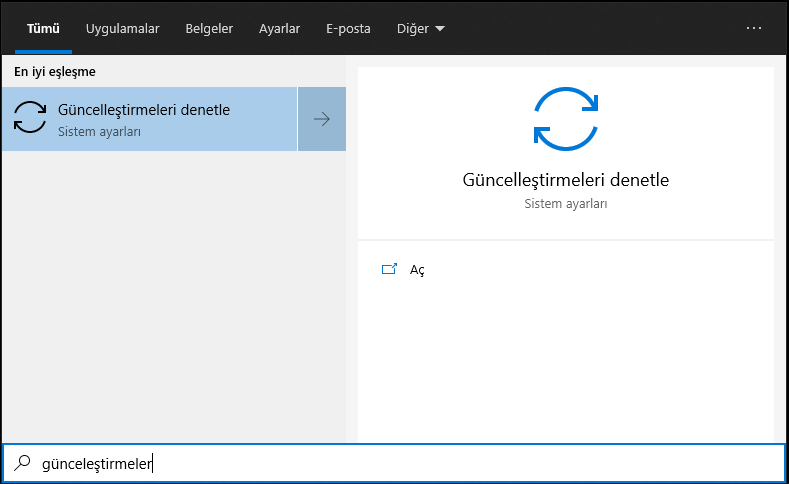
- ilk olarak başlat kısmının arama yerine Güncelleştirmeler yazıyoruz ve tıklıyoruz.
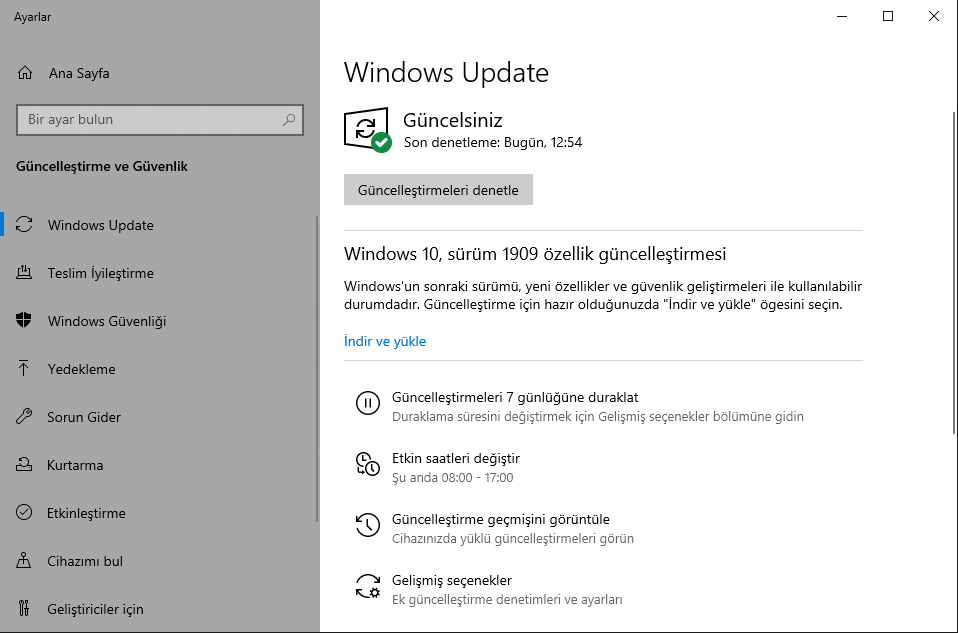
- Açılan pencerede tüm Windows Update ayarlarınızı bulabilirsiniz. İşimiz bu menüde olacak.
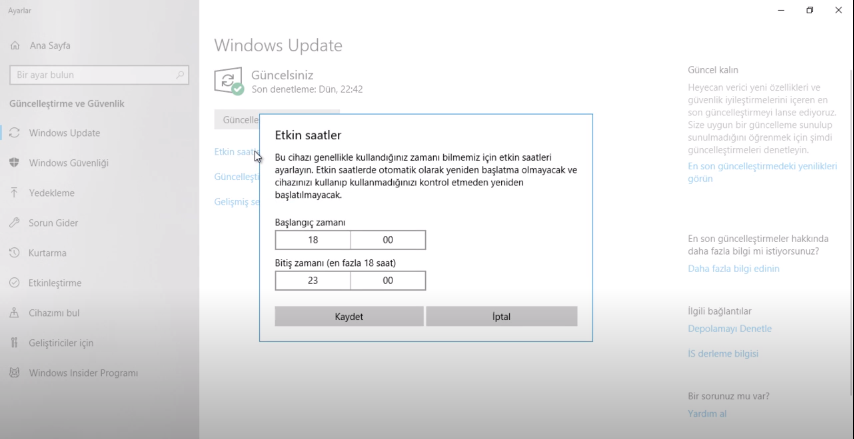
- Burda ilk olarak yapacağımız ;
- Etkin saatleri değiştir bölümüne girmek. Buraya Bilgisayarı hangi zaman aralığında aktif olarak kullandığınızı belirtin.
- Seçtiğimiz saatler arasında bilgisayarımıza hiç bir şekilde güncelleme gelmeyecek ve de güncelleme yapılmayacak.
- Gün için en fazla 18 saat seçebiliyoruz. Minimum 6 saatlik bir zamanı güncelleştirme yapılabilir olarak işaretlemeniz gerekiyor. Seçim sonrasında Kaydet diyerek bu pencereden çıkıyoruz.
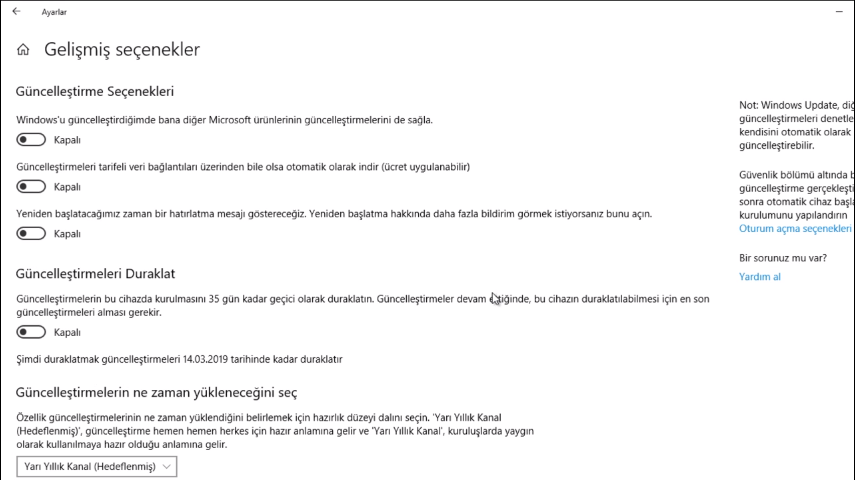
- Geri gelip Güncelleştirme ayarları menüsünde Gelişmiş Seçenekler menüsüne tıkladığımızda sizi güncelleme ile ilgili birçok ayar karşılayacak.
- Örneğin Tarifeli Veri Bağlantıları.. ile devam eden ayar kapalı olmazsa, siz cep telefonundan internet aldığınız bir aralıkta windows güncelleştirme indirebilir, bir anda internet paketiniz bitebilir.
- Veya Hatırlatma mesajı ile ilgili seçeneği de açmak isteyebilirsiniz, Aniden bilgisayarınız yeniden başlatılsın istemezsiniz. O sırada film, oyun veya çalıştığınız bir belge de çat diye kapansın istemezsiniz.
Bu menüde değiştirmek istediğimiz ayarları seçip kapattıktan sonra Gelişmiş Seçenekler menüsüne girelim.
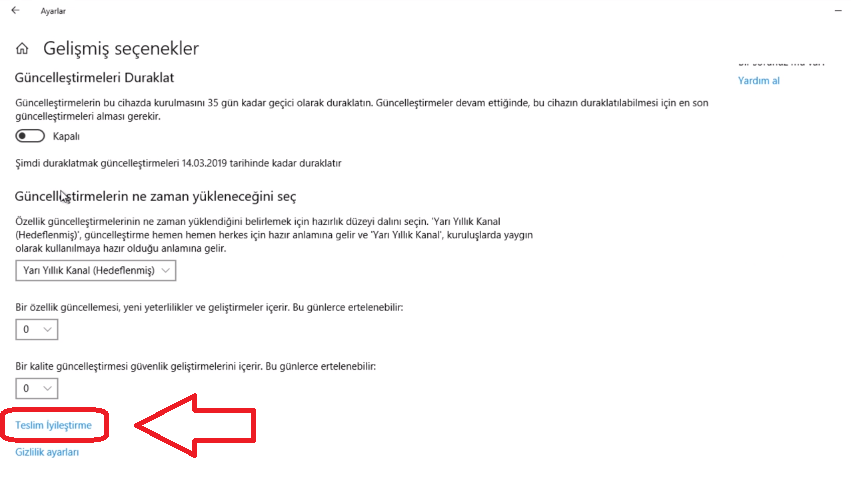
- Gelişmiş seçenekler bölümün sayfasının en altına inip Teslim İyileştirme tıklıyoruz
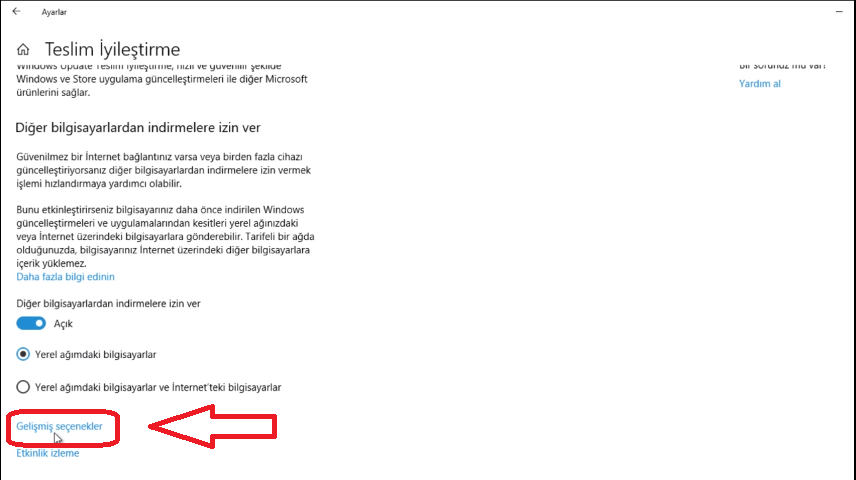
- Teslim iyileştirmeye tıkladıktan sonra Gelişmiş seçenekler tıklıyoruz.
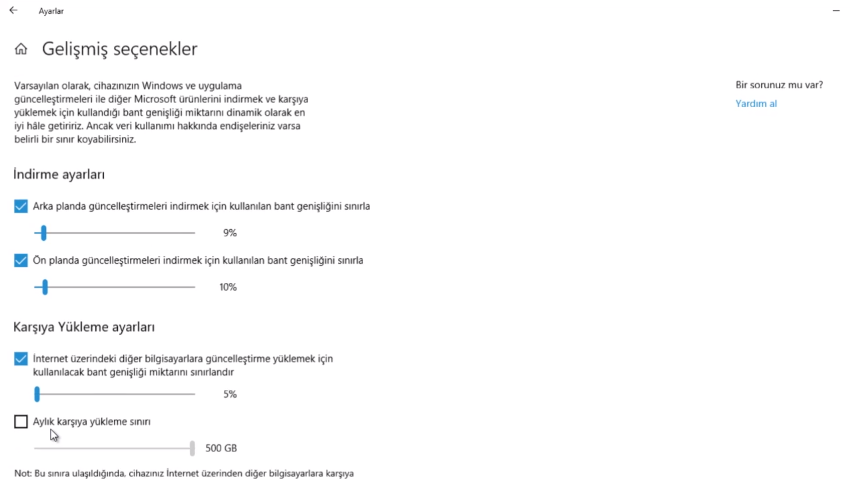
- Gelişmiş seçeneklere tıkladıktan sonra karşımıza bizim bilgisayarımız güncelleme yaparken kullanacağı internet hızını belirtebilir, sınırlayabilirsiniz. İnternet hızınızın tamamı güncelleştirmeler tarafından kullanılmasın diye sınırlandırma yapmak çok işlevsel olacaktır. Örneğin pc açıksa netflix izlerken güncelleme indirildiğini anlayabiliyordumi görüntü kalitesi düşüyordu o sırada, ama artık bu sorunları yaşamıyorum. Güncelleme indirme için hızınızın % 10’unu ayırsanız yeterli olacaktır.
Umarım Windows 10 Gelişmiş Güncelleştirme Ayarları hakkındaki bu anlatımımızı beğenmiş, faydalı bulmuşsunuzdur. Bir sonraki yazımızda görüşmek üzere, hoşçakalın. Tekno Hall

