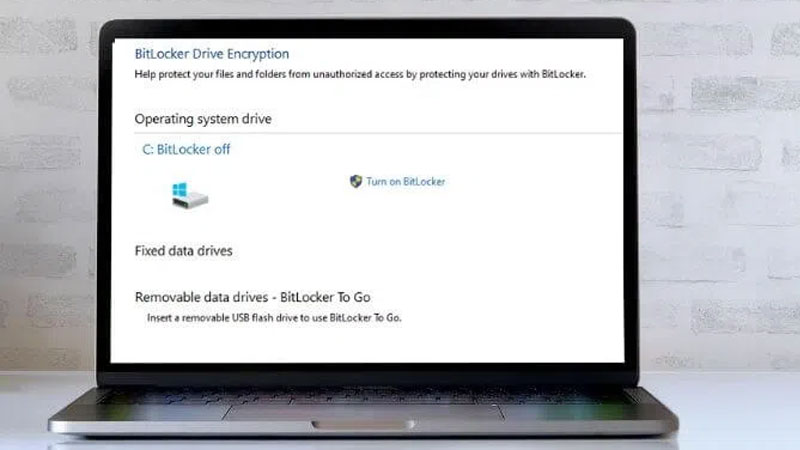Hepimiz, değerli verilerimizin güvende olduğundan emin olmak isteriz. Başımıza gelmesini isteyeceğimiz en son şey, cihazımızı kaybettiğimizde verilerimizin yanlış ellere geçmesidir. BitLocker, Windows 10 kullanıcılarının verilerini şifreleme kullanarak korumaları için kolay bir yol sağlar. Program, herhangi bir ekstra çaba harcamadan tüm dosyalarınız için güvenli bir ortam oluşturur.
BitLocker’a artık ihtiyacınız yoksa, birkaç hızlı adımda kapatabilirsiniz. Ancak, Windows 10’da BitLocker’ı devre dışı bıraktığınızda, tüm dosyalarınızın şifresi çözülecek ve verileriniz artık korunmayacaktır.
BitLocker Nedir?
Bu, Windows 10 Pro veya Enterprise sürümlerini çalıştıran bilgisayarlarda yerleşik olarak bulunan yerel bir özelliktir. Bu özellik, verilerinizi yetkisiz kurcalamalardan ve meraklı gözlerden korumak için tüm sabit sürücünüzü şifreler.
Not : Windows 10 Home’da BitLocker bulunmamakla birlikte, cihazınızın kaybolması veya çalınması durumunda dosyalarınızı yetkisiz erişime karşı korumak için cihaz şifrelemesini kullanmaya devam edebilirsiniz. Önemli dosyalarınızı OneDrive Kişisel Kasa’ya da koyabilirsiniz.

BitLocker, fazladan parola gerektirmeden verilerinizin güvenliğini sağlamak için Windows oturum açma bilgilerinizi kullanır. Bu özellik, kurtarma anahtarı kullanmadan hiç kimsenin erişemeyeceği veya okuyamayacağı şekilde verilerinizi karıştırarak şifreler.
BitLocker, verilerinizi yalnızca cihazınızın çalınması veya kaybolması durumunda korur. Dosyalarınızı fidye veya diğer kötü amaçlı yazılımlardan korumak istiyorsanız, virüs tarayıcılarına göz atmanızı öneririm.
Windows 10’da Bitlocker Nasıl Devre Dışı Bırakılır
BitLocker, verilerinizi yetkisiz erişime karşı korumanın ayrı bir yöntemidir. Özelliği kapatmak hiçbir dosyanızı silmez, ancak yine de dosyalarınızın yedek kopyalarını saklamak iyi bir uygulamadır.
Windows 10’da BitLocker’ı Ayarlar, Denetim Masası, Windows arama kutusu veya PowerShell ve Komut İstemi aracılığıyla devre dışı bırakmanın farklı yolları vardır. Aşağıdaki adımları takip ederek BitLocker’ı devre dışı bırakabilirsiniz.
BitLocker Windows Hizmetini devre dışı bırakmanızı veya BitLocker’ı devre dışı bırakmak için Grup İlkesi’ni kullanmanızı öneren bazı siteler var. Ancak bu yöntemler gerçekten işe yaramaz ve yanlış yapılandırmalara ve hatalara neden olabilir.
Windows 10’da Windows Search Üzerinden BitLocker Nasıl Devre Dışı Bırakılır
Windows arama aracı, Dosya Gezgini, Başlat menüsü veya Ayarlar menüsünden belirli öğeleri bulmak için sınırlı aramalar yapmanızı sağlar. Ayrıca buradan tarayıcınızı açmadan web aramaları yapabilir ve en sık kullandığınız dosyalara veya uygulamalara erişebilirsiniz.
BitLocker’ı devre dışı bırakmak istiyorsanız, bunu Windows arama kutusundan kolayca yapabilirsiniz.
1.Bir yönetici hesabı kullanarak bilgisayarınızda oturum açın, Windows arama kutusuna BitLocker’ı Yönet (Manage BitLocker)yazın ve sonuç listesinden seçin.
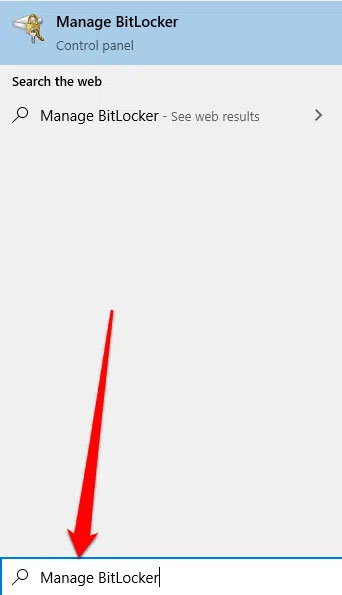
2.Ardından, BitLocker’ı Kapat’ı (Turn off BitLocker)seçin .
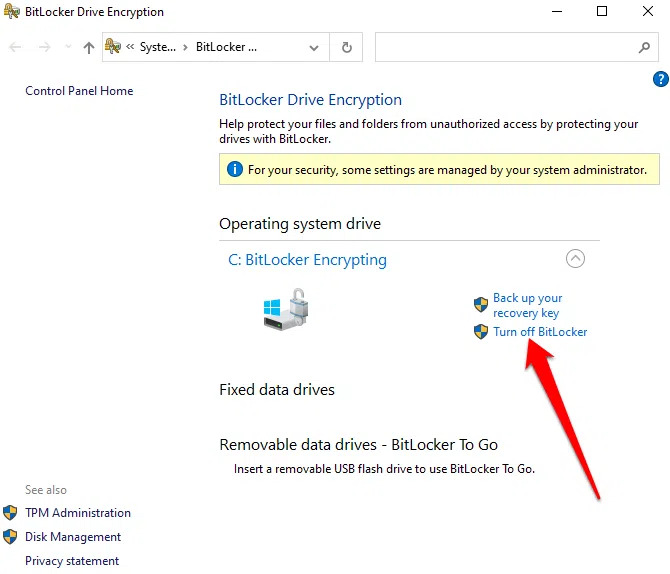
Ayarlar Menüsü Üzerinden Windows 10’da BitLocker Nasıl Kapatılır
Windows Ayarları menüsü, PC’nizde uygulamaya özel değişiklikler yapmak için kullanabileceğiniz temel ayarları içerir. BitLocker’ı Ayarlar menüsünden kapatmak için:
1.Başlat > Ayarlar’ı ( Start > Settings) seçin .
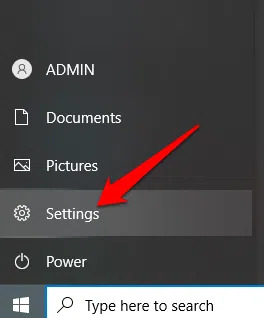
2.Ayarlar (Settings) penceresinde, Sistemi (System) seçin.
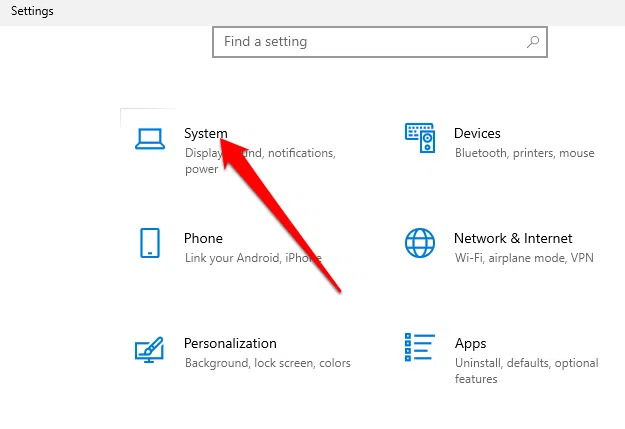
3.Sol altta Hakkında’dan (About), sağ bölmede İlgili Ayarlar bölümünü bulun ve BitLocker Ayarları’nı (BitLocker Settings) seçin .
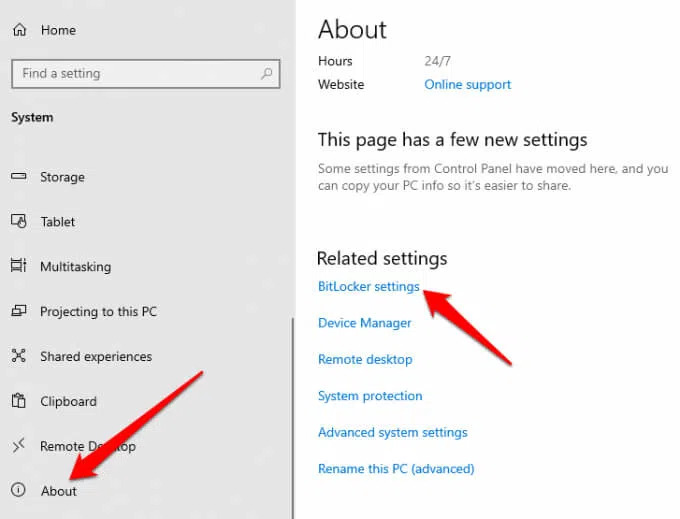
4.Ardından, BitLocker’ı Kapat’ı (Turn off ) seçin .
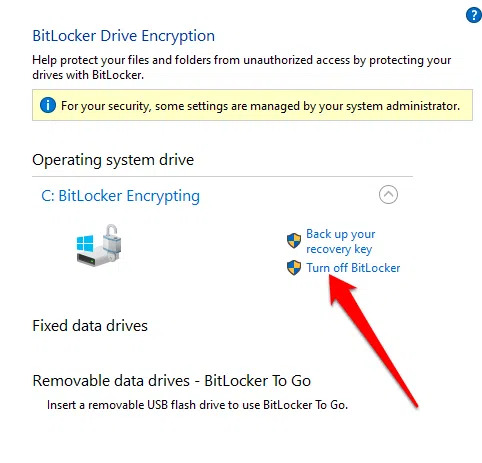
5.İstenirse, BitLocker’ı tekrar kapat’ı seçin . BitLocker, sabit sürücünüzü şifreler ve sonrasında, özellik devre dışı bırakılmadan önce Windows sizden parolanızı girmenizi ister.
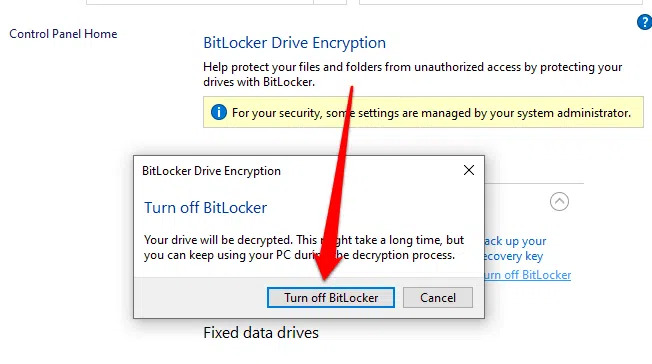
Not : Sekmeyi görmüyorsanız, bilgisayarınızda BitLocker yok demektir.
Windows 10’da Denetim Masası Üzerinden BitLocker Nasıl Kaldırılır
Windows 10 Denetim Masası, Windows’un nasıl göründüğü ve çalıştığıyla ilgili neredeyse her şeyi denetleyen ayarları içerir. BitLocker’ı Denetim Masası aracılığıyla kapatmak için:
1.Başlat menüsünden Denetim Masası’nı (Control Panel) açın veya arama kutusuna Denetim Masası yazın ve arama sonuçlarından seçin.
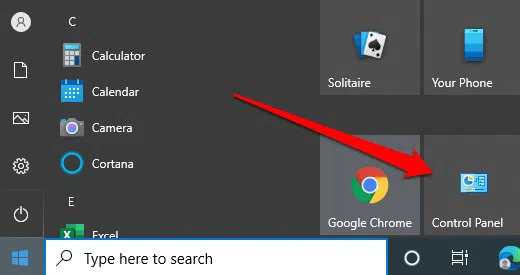
2.Sistem ve Güvenlik’i (System and Security) seçin .
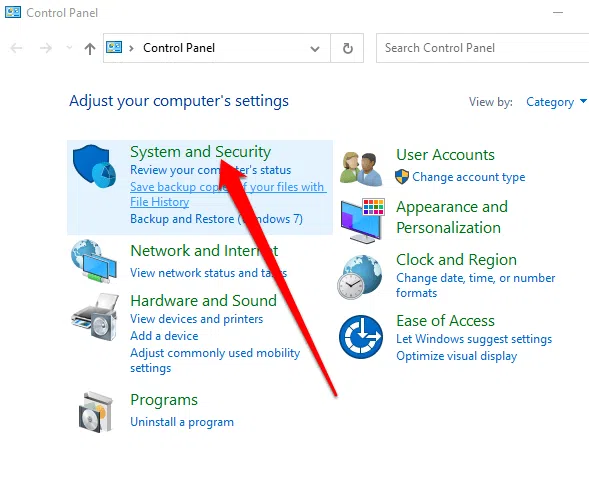
3.Ardından, BitLocker Sürücü Şifrelemesi > BitLocker’ı Yönet (BitLocker Drive Encryption>Manage BitLocker) öğesini seçin .
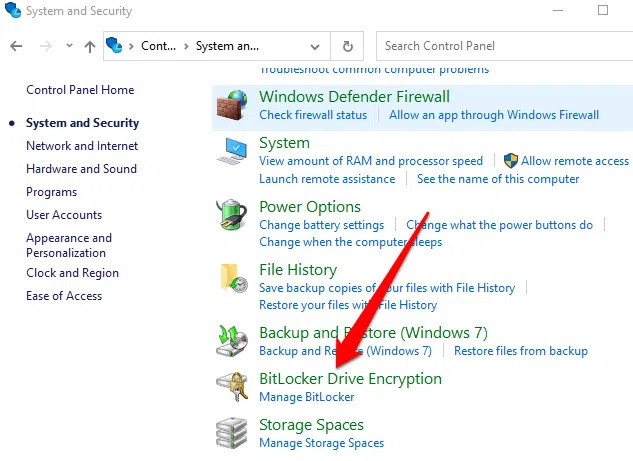
4.BitLocker’ı Kapat’ı (Turn off ) seçin.
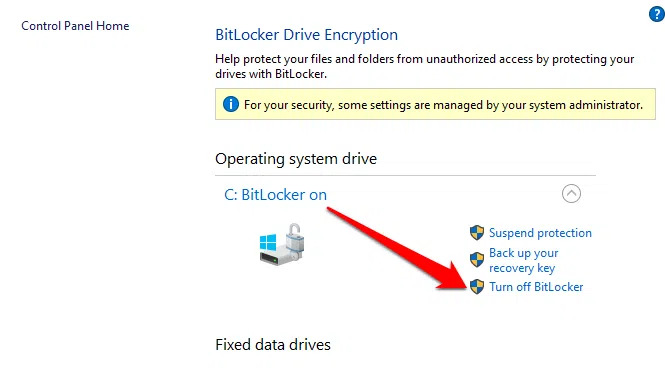
5.Şu mesajı içeren bir açılır pencere belirecektir: Sürücünüzün şifresi çözülecek. Bu uzun sürebilir, ancak şifre çözme işlemi sırasında bilgisayarınızı kullanmaya devam edebilirsiniz. Eylemi onaylamak için BitLocker’ı Kapat’ı (Turn off ) seçin .
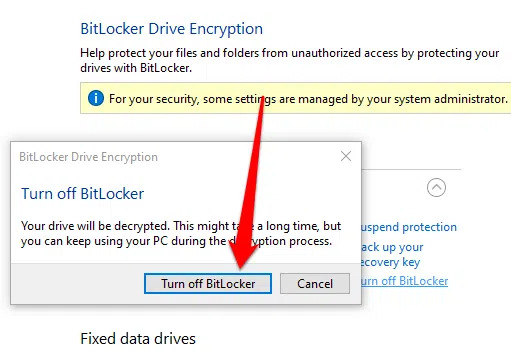
Not : BitLocker bir sabit sürücüyü şifrelerse, o sürücü için şifre çözme işlemini başlatır. Farklı sürücüler varsa, BitLocker’ı kapatmak istediğiniz sürücüyü seçmeniz gerekir.
PowerShell ve Komut İstemi Kullanarak Nasıl Kapatılır
Son olarak, GUI arabirimini kullanırken sorun yaşıyorsanız veya yalnızca komut satırı araçlarına erişebiliyorsanız, BitLocker’ı PowerShell veya Komut İstemi’ni kullanarak kapatabilirsiniz. Her iki araç için de bunları Yönetici olarak çalıştırdığınızdan emin olun.
PowerShell için komut aşağıdadır, ancak X’i şifreli sürücünün sürücü harfiyle değiştireceksiniz.
Disable-Bitlocker –MountPoint “X:”
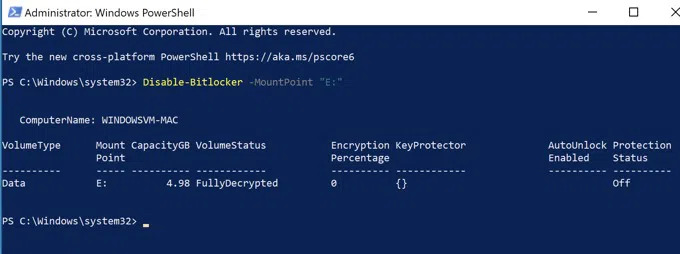
Birim durumu FullyDecrypted ve Protection Status Off olmalıdır .
Komut istemini kullanıyorsanız, önce BitLocker’ı ilk kurduğunuzda Microsoft hesabınıza veya bir dosyaya kaydettiğiniz kurtarma anahtarına ihtiyacınız olacaktır. Normalde, her biri tire ile ayrılmış altı basamaklı sekiz sayı kümesidir. Bunu yaptıktan sonra, X’i PC’nizdeki sürücü harfiyle değiştirerek aşağıdaki komutu yazmanız gerekir:
manage-bde -unlock X: -RecoveryPassword Recovery-Key
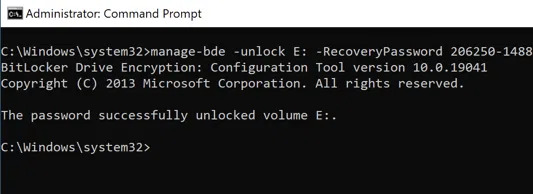
Bunun sürücünün kilidini açtığını ancak BitLocker’ı tamamen kapatmadığını unutmayın. Tamamen kapatmak istiyorsanız şu komutu kullanın:
manage-bde -off X:
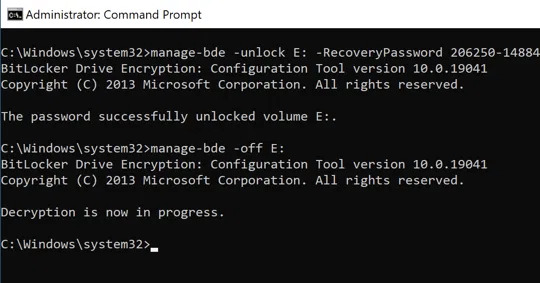
Windows 10’da BitLocker’ı Güvenle Devre Dışı Bırakın
BitLocker’ı devre dışı bırakmak, tüm dosyalarınızın şifresini çözecek, yani verileriniz artık korunmayacaktır. Ancak yine de metin dosyalarınızı şifreleyebilir veya tüm çevrimiçi ve çevrimdışı verilerinizi şifreleyebilirsiniz .
Neye karar verirseniz verin, dosyalarınızın korunduğundan emin olun. Verileriniz yanlış ellere geçerse, bilgisayar korsanları verilerinizi size karşı kullanabilir.
İlginizi çekecek yazılar:
- WhatsApp Çoklu Cihaz: Aynı Anda 4 Cihazda Nasıl Oturum Açılır
- Google Drive Masaüstü Uygulaması Kurulumu
- Aynı Bilgisayarda Windows 10 ve Windows 11 Çift Önyükleme Nasıl Yapılır
TeknoHall Videoları İçin YouTube Kanalımıza Göz Atın!