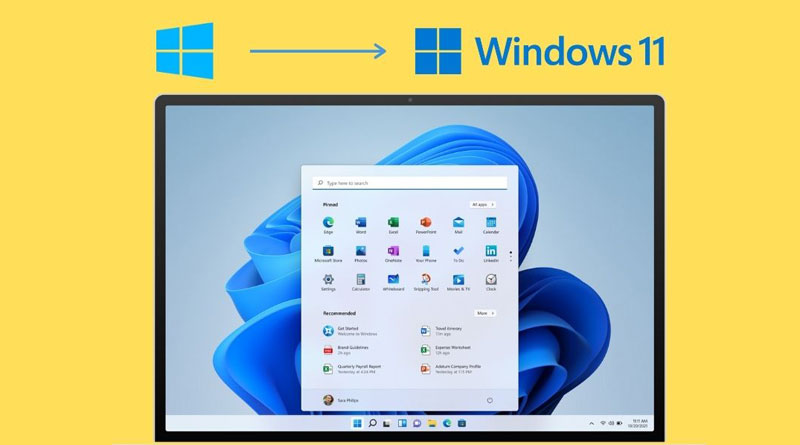Windows 11 kapıları açıldı ve artık siz de bilgisayarınızı yükseltme imkanına sahipsiniz. Ancak bildiğiniz gibi Microsoft Windows 11 bir dizi katı kuralla beraber geldi. Eğer bilgisayarınız Windows 11 yükseltmesini desteklemiyorsa alternatifler çözümler olduğundan bahsetmiştim. Şimdi size bir başka alternatif daha sunuyorum. Windows 10 bilgisayara Windows 11 görünümü!
Tek yapmanız gereken birkaç ücretsiz uygulama, özel bir masaüstü teması ve püf noktalarda, bir dizi gelişmiş güvenlik seçeneğini etkinleştirmekten geçiyor. Hadi Window 10 bilgisarınızı Windows 11 ‘e benzetelim!
İşleme başlamadan önce bilgisarınızı en son Windows 10 sürümüne güncellediğinizden emin olun. Bu ince ayarları kullanmadan önce işletim sisteminizi ve önemli belgelerinizi yedeklemenizi de öneririm. Başlamadan önce tam bir yedekleme yapıp bir sistem geri yükleme noktası oluşturabilirsiniz.
Windows 10’un Windows 11’e Benzemesini Sağlama
Windows 10 bilgisayarı Windows 11’e benzeyecek şekilde nasıl özelleştireceğiniz konusunda size rehberlik etmesi için bu makaleyi basit adımlara ayırdım. Bilgisayarımın görünümünü değiştirmek istediğimde benim aklıma ilk gelen şey Duvar Kağıdı oluyor. Öyleyse Windows 11 duvar kağıdı ile başlayalım.
Windows 11 Duvar Kağıtlarını İndirin
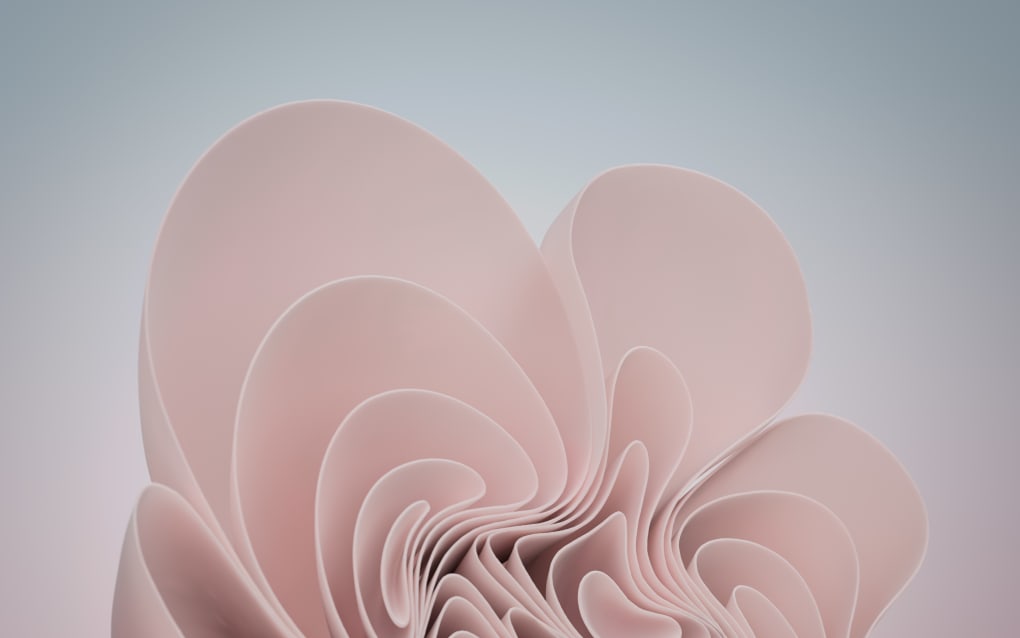
Windows 11 Duvar Kağıtlarını aşağıdaki link ile indirebilirsiniz
Windows 11 Wallpapers Download Link
- Duvar kağıtlarını, herkesin kolayca erişebilmesi için Google sürücüsünde bir zip dosyasından indireceksniz.
- İndirdikten sonra tercih ettiğiniz duvar kağıdını ayarlayabilirsiniz. Bunun için sadece resim üzerinde sağ tıklayın.
- Masaüstü Arka Planı Olarak Ayarla‘yı seçin. Şimdi duvar kağıdınız ayarlandı, hadi devam edelim.
Windows 10 Bilgisayara Windows 11 Görünümü İçin Windows Tema Aracını İndirin
Öncelikle, aşağıdaki adımları izleyerek Windows tema aracını indirmeniz gerekecek:
- SecureUxTheme ‘e gidin.
- Şimdi sayfanın aşağısındaki Download (İndirilenler) bölümüne gidin.
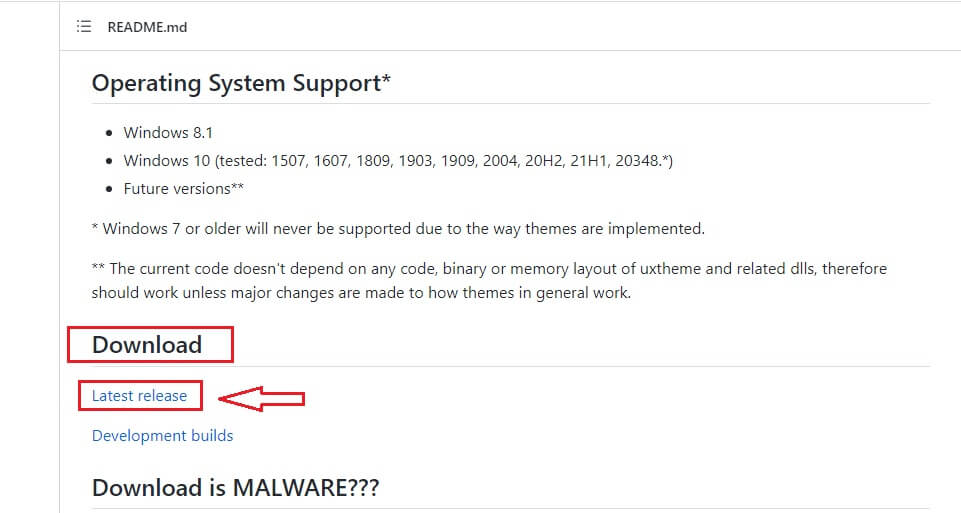
- En son sürüme tıklayın ve Tema aracını tercih ettiğiniz konuma indirin.
Windows 10 Bilgisayara Windows 11 Görünümü İçin Windows 11 Temasını İndirin
Şimdi aşağıdaki adımları izleyerek ilerlemek için Windows 11 dış görünüm paketini indirmeniz gerekiyor:
- Bu linke tıklayarak adresine gidin.
- Web sayfasındaki önizleme resimlerinin altındaki indir düğmesine tıklayarak temayı indirin.
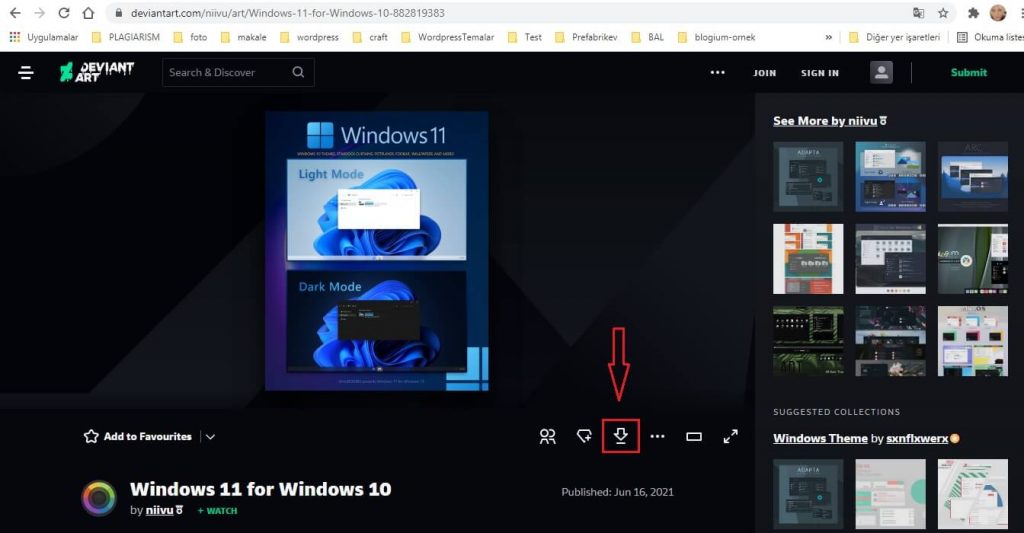
- İndirmeden önce Deviantart’a kaydolmanız gerekebilir.
- İndirdikten sonra devam edebilirsiniz.
Windows 10 Bilgisayara Windows 11 Görünümü İçin Windows 11 Icon Paketini İndirin
Temayı indirirken, benzer şekilde icon paketini de indirmeniz gerekir:
- Bu linke tıklayarak adrese gidin.
- Web sayfasındaki önizleme resimlerinin altındaki aşağıda gördüğünüz indir simgesine tıklayarak paketi indirin.
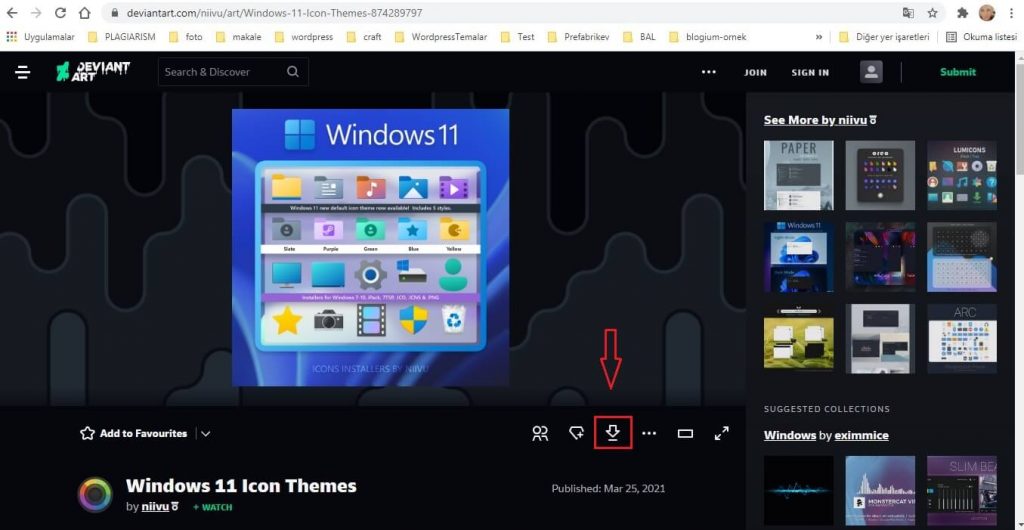
- Daha önce kayıt olduysanız doğrudan indirebilirsiniz. Hesabınız yoksa, bir hesap oluşturmanız gerekiyor. Çünkü misafir olarak Windows 11 Duvar Kağıtları’nı sadece görüntüleyebiliyorsunuz.
- Bu linkteki adrese gidin.
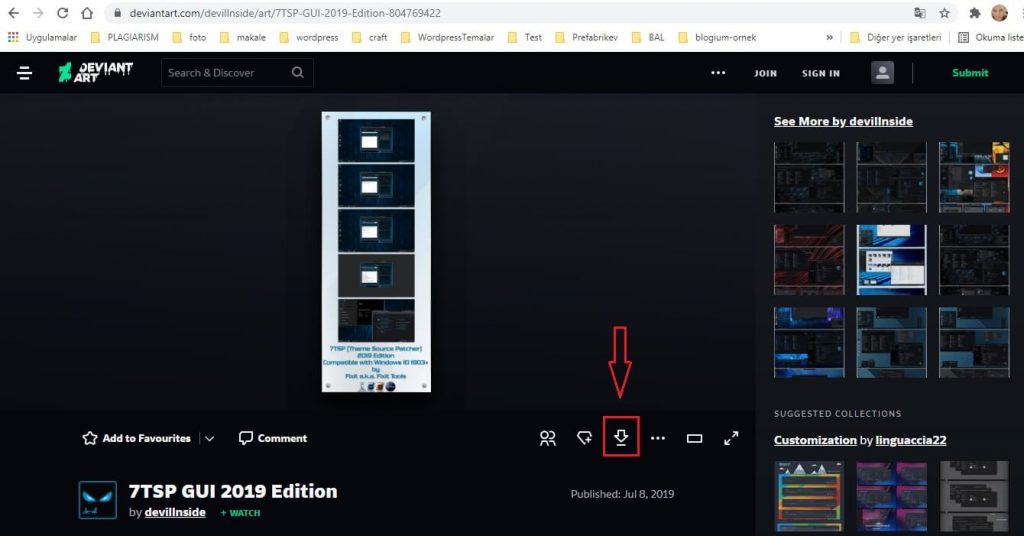
- Yukarıdaki dosyalarda yaptığınız gibi dosyayı indirin.
Windows 10’unuzu Windows 11 Olarak Özelleştirme
Artık gerekli tüm araçlara sahipsiniz. Artık Windos 10 bilgisarınıza Windows 11 görünümü vermeye hazırız. Bunun için aşağıdaki adımları uygulamanız yeterli.
Windows 11 Temasını Uygula
- Şimdi her iki dosyayı da aynı klasöre yerleştirmeniz gerekiyor. Böylece onları istediğiniz herhangi bir klasöre taşıyabilirsiniz.
- Şimdi onları aynı klasöre çıkarın.
- Ardından, 1. adımda indirilen tema aracına sağ tıklamanız gerekir.
- Yönetici Olarak Çalıştır’a tıklayın.
- Tema ve Simge paketini kaydettiğiniz klasörü açın.
- Windows 10 temaları alt klasörünü bulun. İçinde görev çubuğu boyutları için iki alt klasör daha bulacaksınız. Tercih ettiğiniz boyutu seçebilir, ayıklayabilirsiniz.
- Çıkarılan klasörü kopyalayın ve C:\Windows\Resources\Themes klasörüne yapıştırın.
- Şimdi Tema aracını tekrar çalıştırın.
- Bu sefer listede yeni bir tema göreceksiniz. Temayı seçin ve ‘Yama ve Uygula’ düğmesine tıklayın.
Windows 11 İcon Paketini Uygulayın
- 7TSP GUI’yi çalıştırın.
- Uyumluluk kontrolü altında bulunan ‘Bu programı aşağıdakiler için uyumluluk modunda çalıştır:‘ kutusunu işaretleyin.
- Özel paket ekle’ye tıklayın. İndirdiğiniz icon paketini seçin.
- Yamayı Başlat‘a tıklayın. Paketin içeriği yüklenecek. Bunun için varsayılan olarak 7TSP bir geri yükleme noktası oluşturacak
- Şimdi yeniden başlat.
- Yeniden başlatıldığında, uygulanan tüm değişiklikleri göreceksiniz.
İlginizi çekecek yazılar:
- Herkesin Bilmesi Gereken 10 Google Drive Özelliği
- YouTube Videosundan GIF Nasıl Yapılır
- Windows 10’da Aynı Anda Birden Çok Uygulama Nasıl Başlatılır
Nasıl Yapılır TeknoHall Videoları İçin YouTube Kanalımıza Göz Atın!