Önemli bir Microsoft Word belgesini kilitlemek mi istiyorsunuz? En hassas dosyalarınızı korumak için nasıl şifre ekleyeceğiniz, belgeleri nasıl salt okunur hale getireceğiniz ve diğer püf noktalarından yararlanacağınızı sizin için aşağıda ayrıntılı olarak açıkladık.
Microsoft Word ‘de hassas bilgileriniz varsa, belgenin güvenliğini sağlamak için adımlar atabilirsiniz. Sadece sizin ve belirli kişilerin okuyup düzenleyebildiğinden emin olmak istersiniz. Belki birilerinin yapabileceği değişiklik türlerini kısıtlamak istersiniz. Okuyuculara bunun belgenin son sürümü olduğundan emin olmak bile isteyebilirsiniz. Microsoft Word ‘de hangi araçları kullanacağınızı biliyorsanız, tüm bunları ve daha fazlasını yapabilirsiniz.
Microsoft Word ‘ün en son sürümleri, salt okunur mod, parola koruması, düzenleme kısıtlamaları ve dijital imzalar dahil olmak üzere belgelerinizin güvenliğini sağlamak için çeşitli seçenekler sunuyor. Ayrıca bir belgeyi son olarak işaretleyebilirsiniz, böylece insanlar onu son kaydettiğinizden bu yana değiştirilmediğini bilir.
Salt Okunur Modu (Read-Only Mode)
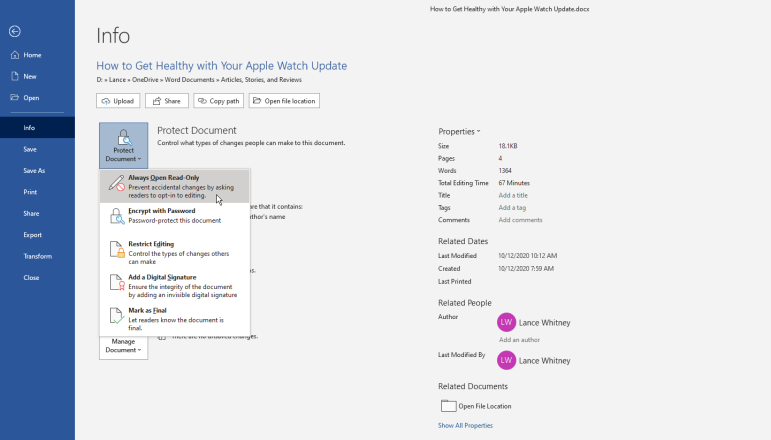
Bir belgeyi salt okunur hale getirerek kimsenin düzenleyemeyeceğinden emin olabilirsiniz. Güvenlik seçeneklerinizi görüntülemek için Dosya> Bilgi> Belgeyi Koru öğesini açın. ‘Belgeyi Koru’ menüsünden Her Zaman Salt Okunur Aç’ı seçin. Şimdi belgeyi kaydedin, kapatın ve ardından yeniden açın.
Word, değişiklik yapmanız gerekmedikçe, yazarın bunu salt okunur olarak açmanızı isteyeceği bir mesajı yanıp söner. Belgeyi salt okunur modda açmak için Evet’i tıklayın. Elbette, herkes hayır diyebilir ve belgeyi düzenleme modunda açabilir. Amaç, istenmeyen değişiklikler yapma olasılığını azaltmak için kişilerin belgeyi salt okunur olarak açmalarını kolaylaştırmaktır.
Salt okunur kısıtlamasını kaldırmak için, belgeyi düzenleme modunda açın. Dosya menüsünü tıklayın, Bilgi> Belgeyi Koru> Her Zaman Salt Okunur’a gidin.
Microsoft Word Parola Şifreleme
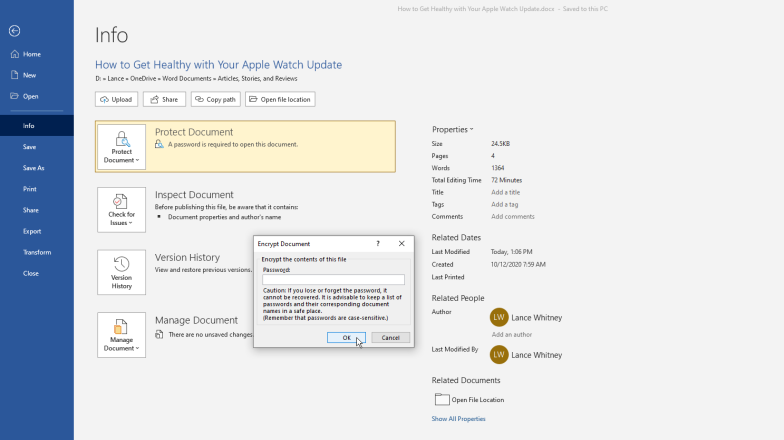
Dosya> Bilgi> Belgeyi Koru’ya gidip ‘Parola ile Şifrele’ seçeneğini seçerek bir belgeyi parolayla şifreleyebilirsiniz. Microsoft Word, belge için bir parola oluşturmanızı isteyecektir. Karmaşık ama akılda kalıcı bir şifre kullandığınızdan emin olun, çünkü unutursanız kodu geri almanın veya sıfırlamanın bir yolu yoktur. Daha sonra belgeyi kaydedin, kapatın ve yeniden açın; Word sizden ve başkalarından belgeye erişmek için bir parola girmenizi isteyecektir.
Parolayı kaldırmak için, Dosya menüsünü tıklayın, Bilgi’ye gidin ve Belgeyi Koru öğesini seçin, ardından Parola ile Şifrele’yi tıklayın. Gizlenmiş parolayı silebileceğiniz bir açılır pencere görünecek, ardından Tamam’a tıklayın. Belgeyi yeniden kaydedip kapatın. Bir sonraki açışınızda sizden şifre istenmeyecektir.
Biçim Düzenlemeyi Kısıtla
Belgenizin düzenlenebileceği yolları sınırlayabilirsiniz. Dosya> Bilgi> Belgeyi Koru’ya tıklayın ve Düzenlemeyi Kısıtla’yı seçin. Belgeniz daha sonra, biçimlendirme ve düzenleme kısıtlamaları için belgenin sağ tarafında bir ‘Düzenlemeyi Kısıtla’ seçeneği görüntülenir. Burada, insanlara belgenizi okuma izni verebilir, hangi bölümleri düzenleyebileceklerini seçebilir ve nasıl yapacaklarını seçebilirsiniz.
İçerik Düzenlemeyi Kısıtla
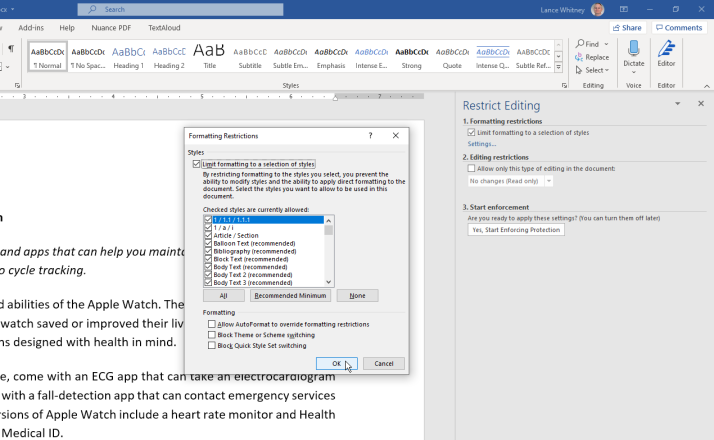
Okuyucuların belgedeki içeriği nasıl değiştirebileceğini ayarlamak için ‘Düzenleme Kısıtlamaları’ altında, “Belgede yalnızca bu tür düzenlemeye izin ver” seçeneğinin yanındaki kutuyu işaretleyin. Dört seçenek arasından seçim yapmak için alttaki açılır menüyü tıklayın:
İzlenen değişiklikler, belgedeki Değişiklikleri İzle özelliğini açar ve diğer tüm düzenleme türlerini kısıtlar. Yorumlar, okuyucuların herhangi bir değişiklik yapmadan belgenize yorum eklemelerine olanak tanır. Formların doldurulması, okuyucuların sizin oluşturduğunuz formları doldurmasına izin verir ancak formların içeriğini değiştirmez. Değişiklik yok (Salt okunur), belgenizi salt okunur moda geçirir, böylece hiçbir değişiklik yapılamaz
İstisnaları Düzenleme
Yorumlar veya değişiklik yok (Salt okunur) seçeneğini işaretlerseniz, kişilerin belgenizin belirli bölümlerini düzenleyebilmesi için istisnalar oluşturabilirsiniz. İstisnalar bölümünde, ‘Herkes’ kutusunu işaretleyin ve belgenin düzenlenebilir olmasını istediğiniz herhangi bir bölümünü seçin.
Microsoft Word Dijital İmza Ekle
Belgenizi dijital bir imzayla korumak için Dosya> Bilgi> Belgeyi Koru öğesini açın ve Dijital İmza Ekle’yi seçin. Bu, belgenizi okuyan kişilere, sizin ve başka kimsenin imzalamadığını söyleyerek, onu gözden geçirip kaydeden son kişi olduğunuzu gösterir.
Dijital imza oluşturmak için bir imza sertifikasına ihtiyacınız olacaktır. Bunu ilk kez yaptığınızda, Word dijital bir imza oluşturmak isteyip istemediğinizi soran bir mesaj yanıp söner. Evet’e tıkladığınızda bir Microsoft destek sayfası açılır ve dijital bir kimlik bulmanıza yardımcı olur. Dijital kimlik almak için çeşitli sağlayıcıların bağlantılarını deneyin. Ardından, “Office dosyalarına dijital imza ekle veya kaldır” bağlantısını tıklayın. Nasıl dijital imza ekleyeceğinizi öğrenmek için sayfayı aşağı kaydırın.
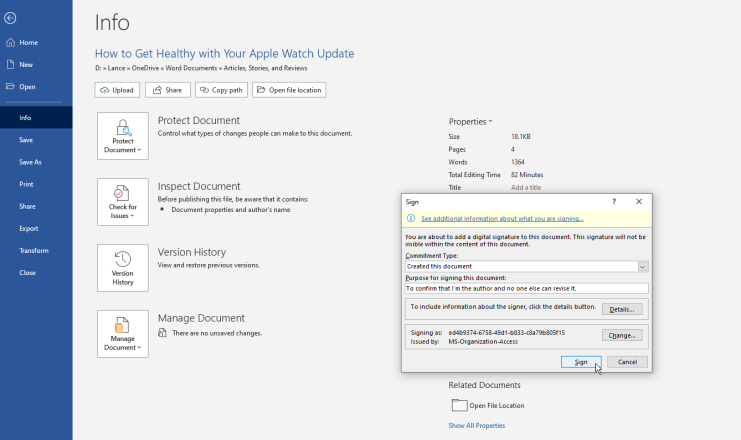
Dijital kimliği edindikten sonra Belgeyi Koru düğmesine geri dönün ve tekrar Dijital İmza Ekle’yi tıklayın. Gerekli alanları doldurun ve İmzala düğmesini tıklayın. Dijital imzayı onaylamanız ve ardından Tamam’a tıklamanız istenebilir.
Belgeniz artık dijital olarak imzalanmış ve salt okunur hale getirilmiştir. Word, belgenin imzalandığını ve nihai olarak işaretlendiğini ve herhangi biri onu kurcalarsa imzaların geçersiz hale geldiğini açıklar. Belgeyi açan herkes dijital imzanızın bildirimini görecektir.
Güncel ve özgün haberler ile karşınızda olmaya devam edeceğiz. Videolu anlatımlar için aşağıda bulunan YouTube adresimizi de ziyaret edebilirsiniz.

