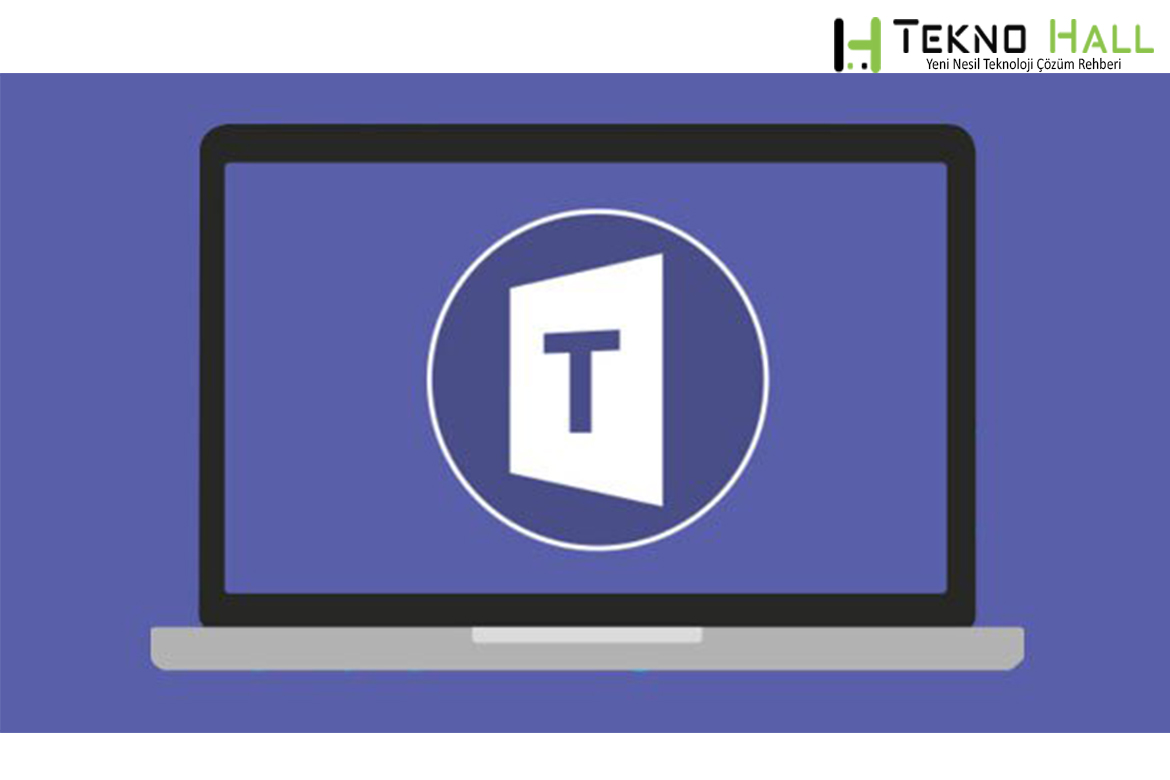Bu yazımızda Microsoft Teams arka planı nasıl değiştirilir onu anlatacağız. Uzaktan çalışma kültürü bir norm haline geldiğinden beri bir dizi çevrimiçi video konferans uygulaması devreye girdi. Mevcut çeşitli platformlar arasında Microsoft Teams, kullanıcılar arasında oldukça popüler olanlardan biri. Microsoft tarafından geliştirilen ve Zoom gibi uygulamalara rakip olan bir iş iletişim platformudur.
Bu tür diğer platformlara benzer şekilde, Microsoft Ekibi iş arkadaşlarınızla bağlantıda kalmanıza izin verir. Sohbet etme ve dizili konuşmalar seçeneğinin yanı sıra, dosyaları ve ayrıca sunuları ve tüm ekranı paylaşmanıza izin verir. Video konferans, bu ticari iletişim aracının kullanıcılara sunduğu bir başka kullanışlı özelliktir. Son makalelerimizden birinde, bu araçta ekranların nasıl paylaşılacağını paylaşmıştık. Şimdi, Microsoft Teams ‘de bir arka planı değiştirme adımlarında size yardımcı olacağız.
Microsoft Teams ‘de Toplantıdan Önce Arka Planı Değiştirme Adımları
Microsoft Teams, bir toplantı başlamadan önce veya bir toplantı sırasında arka planı değiştirme seçeneğine sahiptir. Adımlar hem dizüstü bilgisayarlar hem de akıllı telefonlar için benzerdir.
Adım 1: Arka planı değiştirme işlemine başlamadan önce Microsoft Teams ‘e erişiminizin olması gerekir.
Adım 2: Bir toplantıdan önce arka planı değiştirmek istiyorsanız, ‘Arka plan efektleri’ seçeneğini seçin. Bu seçeneği kullanıcı ara yüzündeki mikrofon düğmesinin yanında bulabilirsiniz.
Adım 3: Arka planı gizlemek için ‘Bulanıklaştır’ seçeneğini seçebilirsiniz. Ayrıca, genel görünümü geliştirmek için hep birlikte yeni bir resim ekleyebilirsiniz.
Adım 4: Arka planı yeni bir resimle değiştirmek için ‘Yeni Ekle’ seçeneğini seçin. Daha sonra bir arka plan ayarlamak istediğiniz resmi yükleyin.
Bir Toplantı Sırasında Microsoft Teams’de Arka Plan Nasıl Değiştirilir?
Adım 1: Devam eden bir toplantı sırasında arka planı değiştirmek için ‘Moe Actions’ seçeneğine gitmeniz ve ‘Arka plan efektlerini göster’ seçeneğini seçmeniz gerekir.
Adım 2: Daha sonra uygunluğunuza göre ‘Bulanıklaştır’ veya ‘Yeni Ekle’ seçeneğini seçin. Yenisi güncellenmedikçe değişen arka planın etkin kalacağını belirtmekte fayda var.
Güncel ve özgün haberler ile karşınızda olmaya devam edeceğiz. Videolu anlatımlar için aşağıda bulunan YouTube adresimizi de ziyaret edebilirsiniz.