Microsoft Edge Bilgisayardan Kaldırma Nasıl Yapılır?
Microsoft Edge Bilgisayardan Kaldırma Nasıl Yapılır?
Microsoft Edge Bilgisayardan Kaldırma Nasıl Yapılır? Yeni Chromium tabanlı Microsoft Edge, 2020’nin başlarında herkese açık olarak piyasaya sürülmesinden bu yana , popüler Google Chrome’a layık bir rakip olduğunu kanıtladığı için kullanıcılardan olumlu eleştiriler aldı. Ancak Microsoft daha sonra yeni tarayıcısının kurulumunu bir Windows sistem güncellemesine zorlamaya karar verdi ve bunun kaldırılmasını imkansız hale getirdi. Bu da, birçok kullanıcının Microsoft Edge ‘i bilgisayarlarından kaldırmanın bir yolunu aramaya başlamasına neden oldu.
Eğer bilgisayarınızda Microsoft’un son tarayıcısını istemiyorsanız size kalıcı olarak Microsoft Edge’e nasıl elveda diyeceğiniz yöntemleri anlatıyorum.
Microsoft Edge i bilgisayarınızdan kaldırmadan devre dışı bırakabilir veya bazı programların yardımıyla veya yardımı olmadan kaldırabilirsiniz.
Uyarı: Microsoft, Edge’in kaldırmasınıgenellikle önerimediğini hatırlatmak isterim. Edge’i işletim sisteminin birçok bölümüne dahil ederek Windows 10’un temel bir bileşeni haline getirmiş. Sonuç olarak, Microsoft’un tescilli web tarayıcısını sildikten sonra sistem uyumluluğu sorunlarıyla karşılaşabilirsiniz.
Windows 10 Ayarları İle Microsoft Edge Nasıl Kaldırılır?
Microsoft Edge’i nasıl sileceğinizi merak ediyorsanız, bunun esas olarak bilgisayarınıza nasıl yüklendiğine bağlı olduğunu bilmelisiniz. Ne yazık ki Microsoft, eski sürümü Chromium tabanlı bir sürüme yükselterek Edge’den kurtulmayı zorlaştırıyor.
Microsoft Edge’i, Windows Update aracılığıyla otomatik olarak yüklemek yerine tarayıcıyı manuel olarak indirerek kurduysanız, aşağıdaki basit yöntemi kullanarak tarayıcıyı kaldırabilirsiniz.
1. Başlat düğmesine tıklayın ve Windows 10’da Ayarlar uygulamasını açın. Ayarlar penceresi açıldığında, Uygulamalar ’a tıklayın.
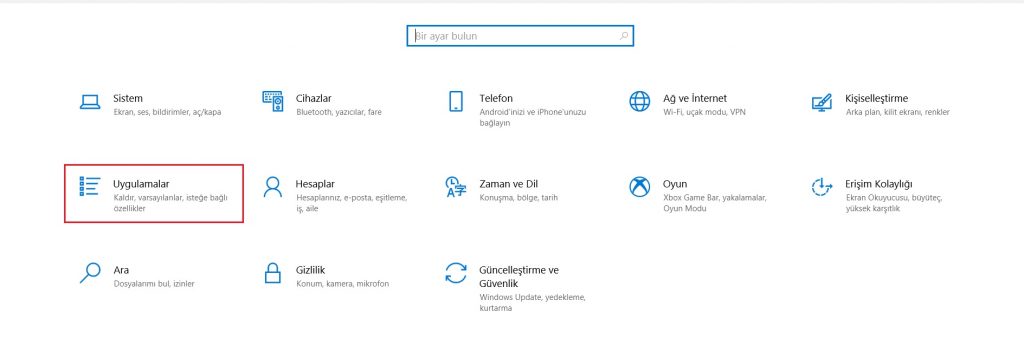
2. “Uygulamalar ve özellikler” penceresinde “Microsoft Edge“e gidin ve Kaldır butonuna tıklayın. Kaldır butonu gri olduğu için Edge’yi kaldıramıyorsanız, Edge’nin Chromium sürümüne sahip değilsiniz demektir. Bu yöntem işe yaramayacağından bir sonraki yolu deneyebilirsiniz.
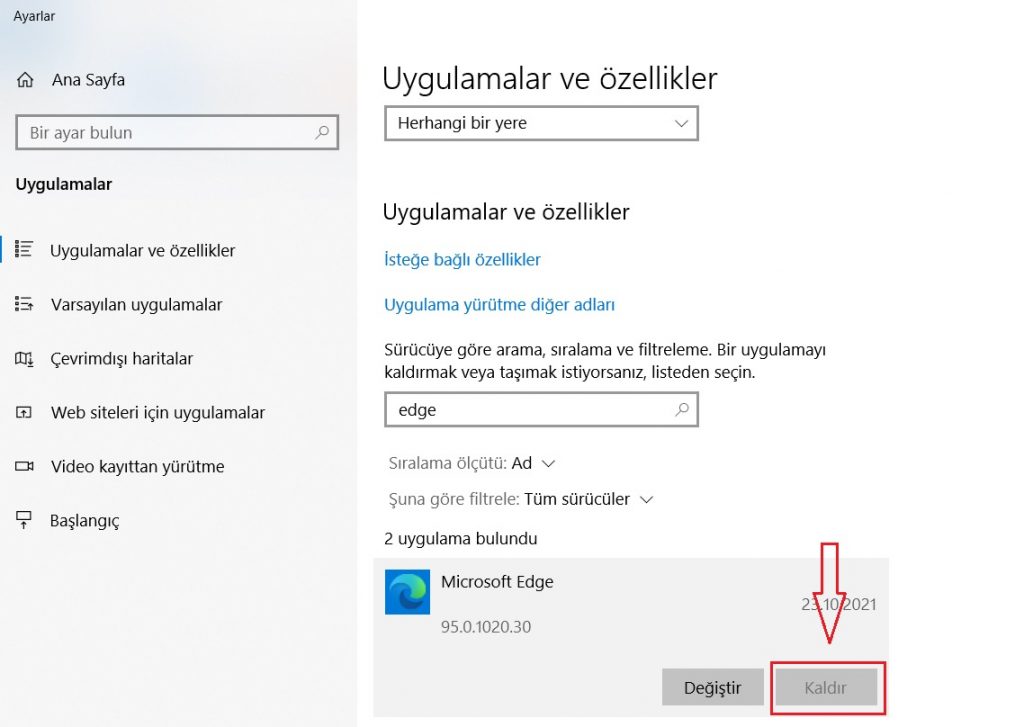
Yazılım Kaldırıcı Kullanın
Microsoft Edge’i Windows 10 Bilgisayarınızdan kaldırmak için birden çok ücretsiz yazılım kaldırıcı dosyası arasından seçim yapabilirsiniz. Bunlar, kalan dosyalar, klasörler ve kayıt defterleri girdileri dahil olmak üzere programları tamamen kaldırmak için özel olarak tasarlanmış araçlardır. Örneğin; Revo Uninstaller’ı indirebilirsiniz. Bu programın, yüklü programlar listesinde görünmeyen uygulamaları kaldırmanıza olarak tanıyan ve Zorla Kaldır adlı bir özelliği bulunmaktadır.
Microsoft Edge Kaldır İşlemi İçin Komut İstemini Kullanın
Microsoft Edge’i bilgisayarınızdan kaldırmak için, yüklü programlar listesinde görünmeniyorsanız ve yazılım kaldırıcıları kullanmak istemiyorsanız, Edge’i zorla kaldırmak için Komut İstemi’ni kullanabilirsiniz.
CMD’yi kullanmak için özel bir bilgiye sahip olmanıza gerek yoktur. Aşağıdaki adımları tam olarak uyguladığınızda Edge’i kaldırabilirsiniz. Bunun için:
1.Çalıştır programını açmak için, Windows + R tuşuna basın program açılacaktır. Ardından açılan pencerede ilgili alana CMD kodunu girip Tamam butonuna basın.
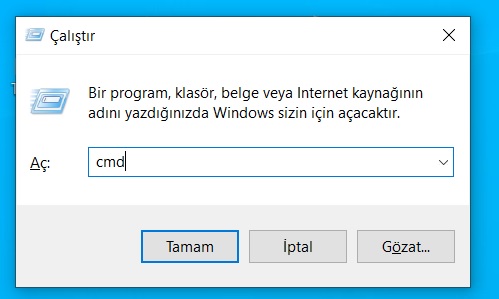
2. Cd %PRPGRAMFILES (X86) %MicrosoftEdgeAppşication8*Installer – Edge yükleyici klasörünü açmak için oturum açın.
3.Ardından Edge’yi bilgisayarınızdan kaldırmak için bu komutu uygulayın:
setup –uninstall –force-uninstall –system-level
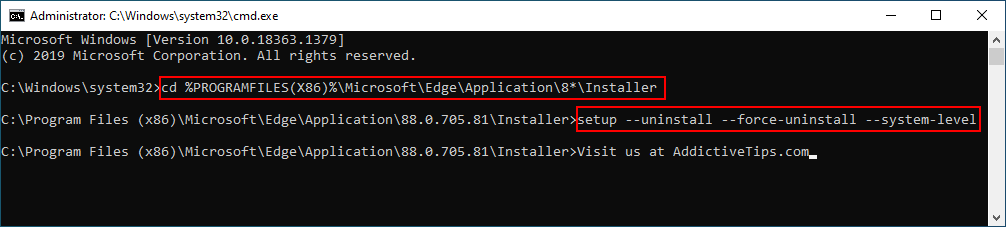
PowerShell kullanmayı tercih edenler
setup.exe –uninstall –system-level –verbose-logging –force-uninstall. Kodunu kullanmalıdırlar.
Microsoft Edge’i işletim sisteminizde hala görüyorsanız, Chromium tabanlı sürümü kullanmıyorsunuz demektir. Diğer çözüm için aşağıdaki yolu deneyin.
Edge Klasörünün Sahipliğini Alın
İzin eksikliği nedeniyle Microsoft Edge klasörünü silmek imkansızdır. Ancak söz konusu dizinin sahipliğini alarak bu durumu düzeltebilirsiniz.
1.Yönetici hesabıyla oturum açtığınızdan emin olun.
2.C: > Windows > SystemApps ‘e gidin.

3.Özellikler dosyasına erişmek için Microsoft.MicrosoftEdge_8wekyb3d8bbwe klasörünü bulun ve sağ tıklayın. Ardından Özellikler öğesini seçin
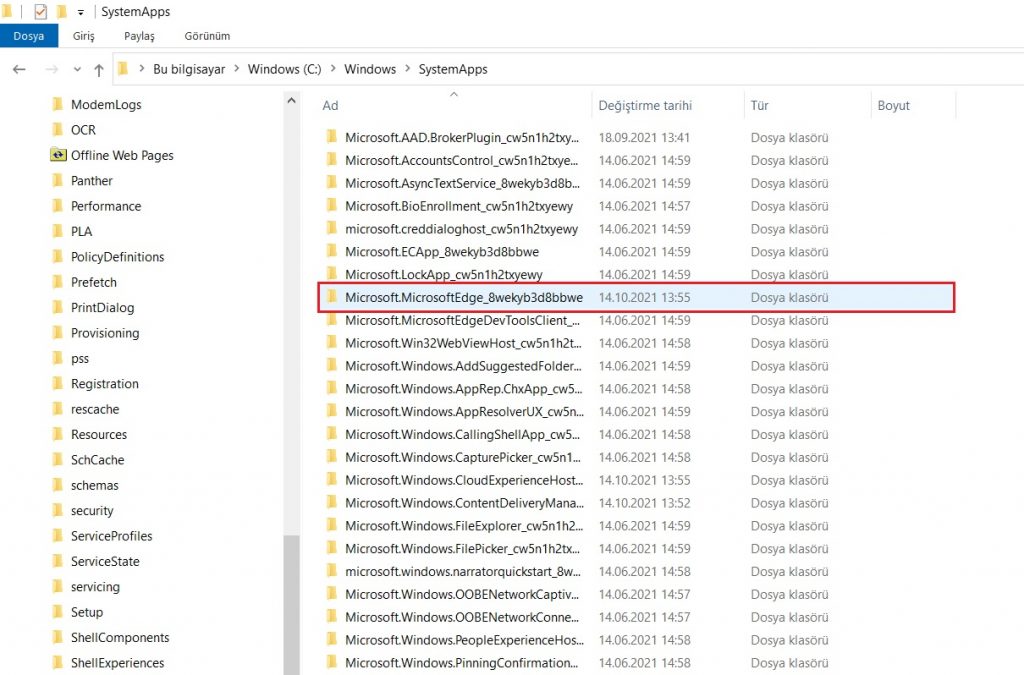
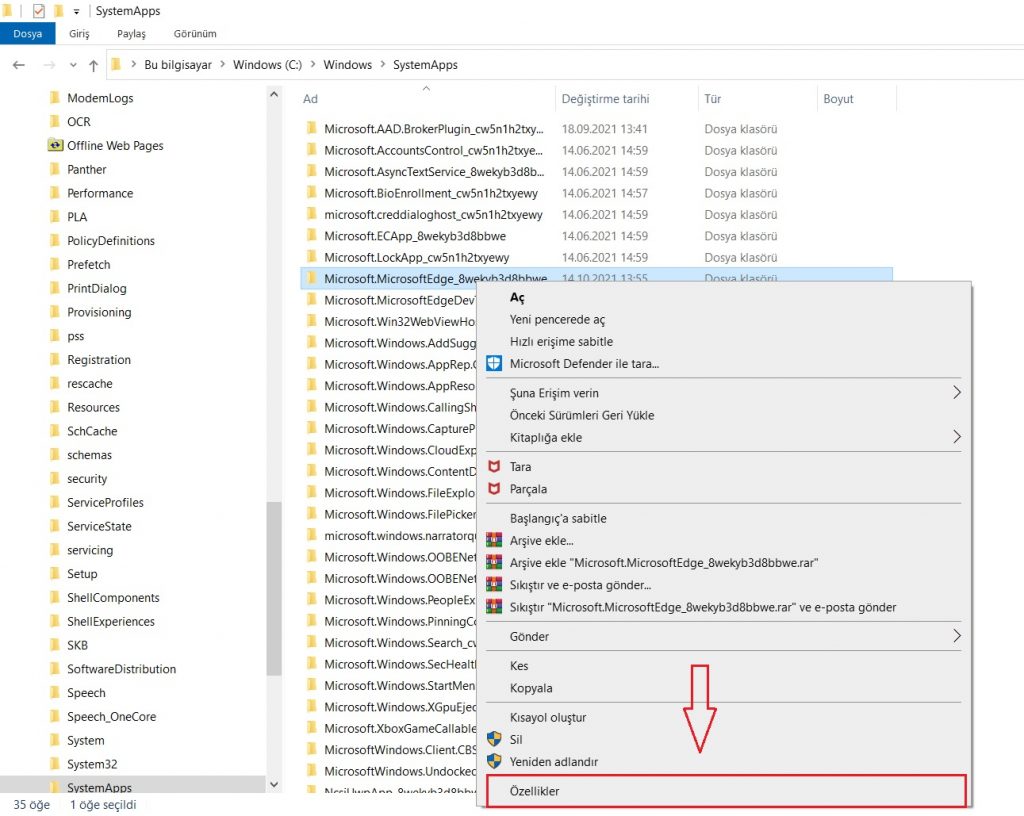
4.Güvenlik sekmesine tıklayın. Ardından açılan pencerede Gelişmiş butonuna tıklayın.
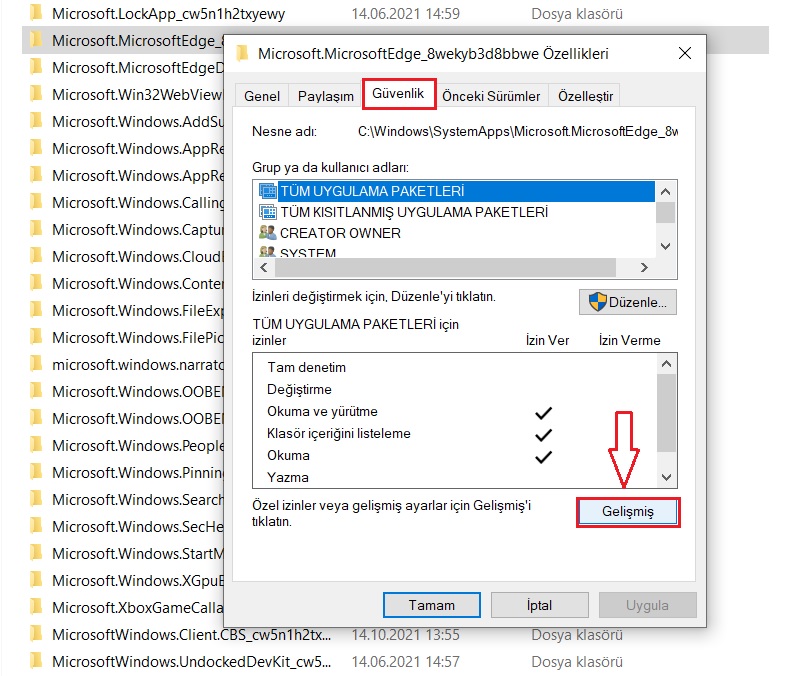
5.Açılan pencerede Yönetici yazan yanındaki Değiştir’e tıklayın.
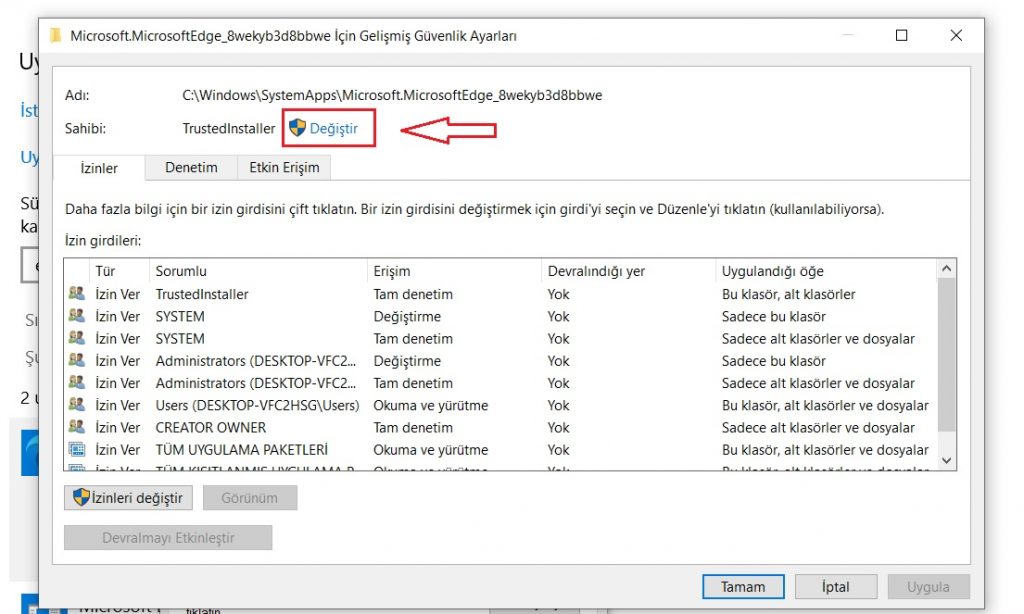
6.Aşağıda gördüğünüz gibi seçilecek nesne adını girin Adları Denetle butonuna tıklayın. Ardından Tamam butonuna tıklayın.
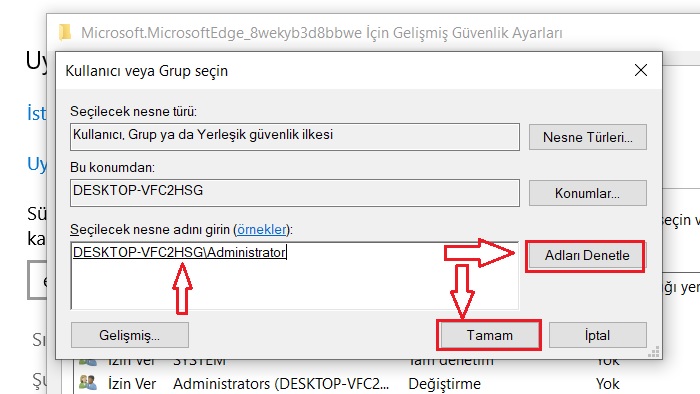
7.Alt kapsayıcılarda ve nesnelerde sahibi değiştir’i etkinleştirin, Uygula’ya tıklayın ve bu pencereden çıkın.
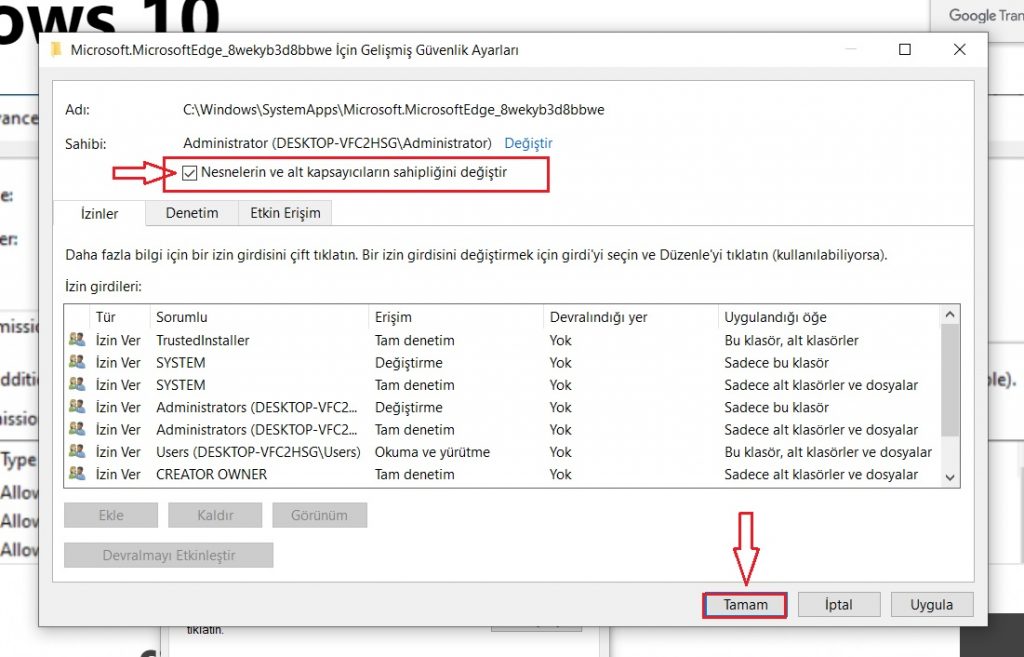
8.Daha sonra Güvenlik sekmesine tıklayın ve açılan pencerede Düzenlemek kısmına tıklayın.
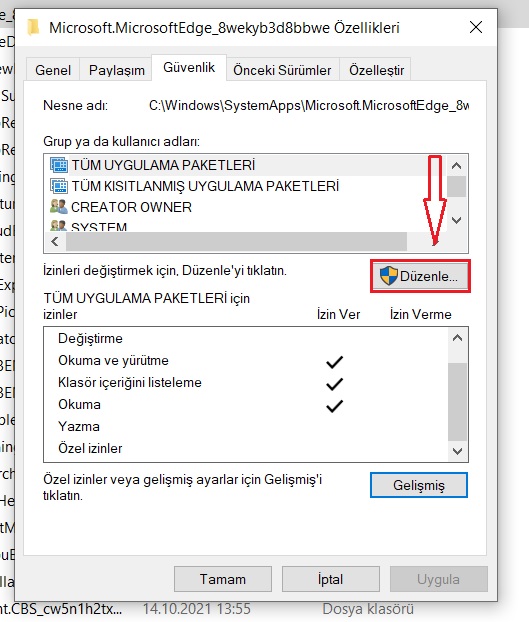
9.Yöneticiler için Grup veya Kullanıcı adlarını ayarlayın, İzin Ver’in altında Tam Denetimi İşaretleyin. Ardından Uygula ve Tamam’a tıklayarak onaylayın. Ardından bu pencereden çıkın.
10.Genel sekmesinin içinde bulunan Kenar klasörün özellikler sekmesindeki işareti kaldırın. Salt okunur kısmını işaretleyin ve uygulayın ardından çıkın.
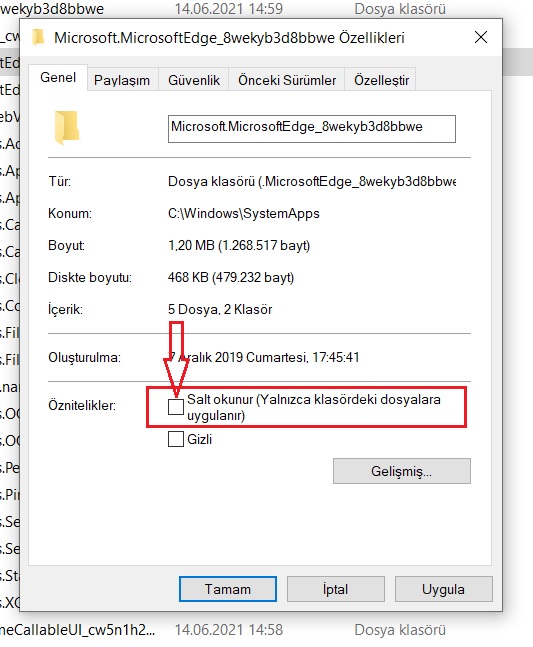
11.C:WindowsSystemApps Dosya tarayıcısındaki konuma geri dönün, Microsoft Edge klasörünü kopyalayın ve klasörü yedek olarak bir yere kaydedin.
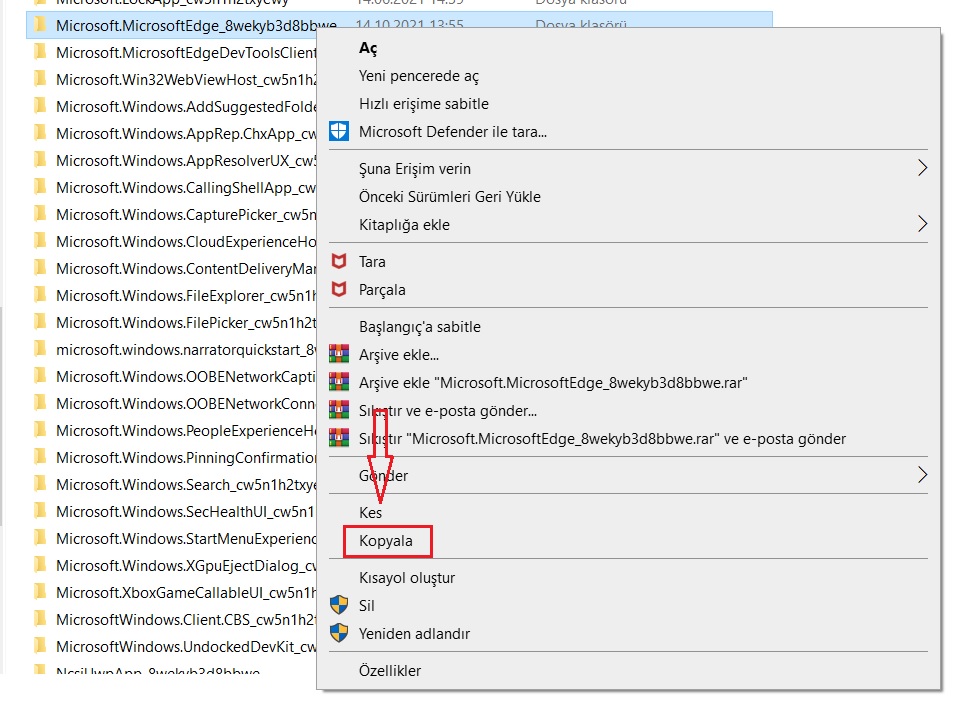
12.Microsoft Edge klasörünü bilgisayarınızdan kaldırın.
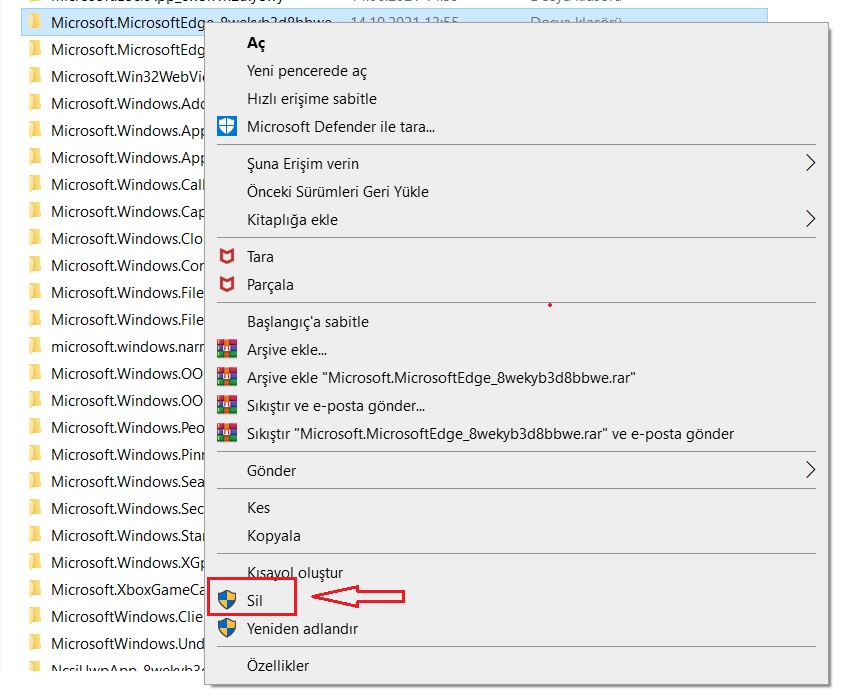
13.Bilgisayarı yeniden başlatın.
Edge’i kaldırmaya çalışmadan önce bir sistem geri yükleme noktası oluşturduğunuzdan emin olun. Windows 10’u daha sonra sıfırlamanız gerekirse bu sizin için bir cankurtaran olacak. Ayrıca, Sahiplik yöntemini kullanıyorsanız, silmeden önce Edge klasörünü yedekleyin.
Edge’i işletim sisteminizden başarıyla kaldırmayı başarmış olsanız bile, Microsoft’un yine de Windows Update aracılığıyla sisteminize yüklemeye çalışabileceğini unutmayın.
İlginizi çekecek yazılar:
- Google Drive Depolama Alanı ‘Sahipsiz’ Dosyalar Nasıl Bulunur?
- Windows 10 Bilgisayara Windows 11 Görünümü Nasıl Verilir
- Windows 10 Telefonunuz Uygulaması ile Müzik Nasıl Kontrol Edilir?
Nasıl Yapılır TeknoHall Videoları İçin YouTube Kanalımıza Göz Atın!


2 comments
[…] formatı değiştirmek için çeşitli programlar olsa da, Microsoft bunun da çözümünü düşünmüş ve kullanıcılarına bunun kolay yolunu sunmuş! Peki, PNG […]
kaldır butonuna tıklanmıyor