Yıllar sonra nihayet bir iPhone almaya karar verdiniz. Ancak tek sorun çok küçük ekran yazı tiplerinin boyutu mu? Ya da parmaklarınız büyük olduğunu için klavye tuşlarında doğru harfleri yazamıyor musunuz? Sakın vazgeçmeyin iPhone yazı tipleri büyütülüyor.
Bu yazıda sizlere iPhone karakterlerinin nasıl büyütüleceğini detaylı olarak anlatacağım. Her şeyden önce iPhone’unuzun erişilebilirliğini iyileştirmek için çok kullanışlı ayarlara sahip olduğunu bilmelisiniz. Yani bir uygulama yüklemenize gerek yok. Yöntemi anladığınızda, gerçekten çok basit olduğu için arkadaşlarınıza da anlatabileceğinizi göreceksiniz.
Bu kılavuzda size göstereceğim her seçenek, tüm iPhone modellerinde ve iOS ‘un en çok kullanılan sürümlerinde mevcuttur, Bu nedenle uyumluluk konusunda endişelenmenize gerek yok. Yapmanız gereken sadece arkanıza yaslanıp telefonunuzu elinize almak ve aşağıdaki adımları uygulamanız olacak.
iPhone Yazı Tiplerini Büyütme
iOS işletim sisteminin önceden tanımlanmış iki işlevi aracılığıyla iPhone karakterlerini büyütmek mümkün. Metin Boyutu adı verilen ilk işlev, ekranda gösterilen tüm yazıları büyütmenize veya küçültmenize olanak tanır. Ancak bu, uygulamalarda bulunan yazı tiplerini de etkileyecektir.
İkincisi ise Ekran Yakınlaştırma olarak adlandırılır. Bu fonksiyon ile sadece karakterler büyütülmeyecek, aynı zamanda desteklenen uygulamaların tüm tuşları ve kontrolleri de büyütülecektir. Bu kısa tanıtımı yaptıktan sonra, onları nasıl etkinleştireceğinizi açıklayacağım.
Yazı tipi boyutunu değiştirme
iPhone yazı tipi boyutunu değiştirmek için ilk olarak Ayarlar menüsüne girin. Ardından Erişilebilirlik öğesine gelin ve özel alt menüyü açmak için üzerine dokunun.
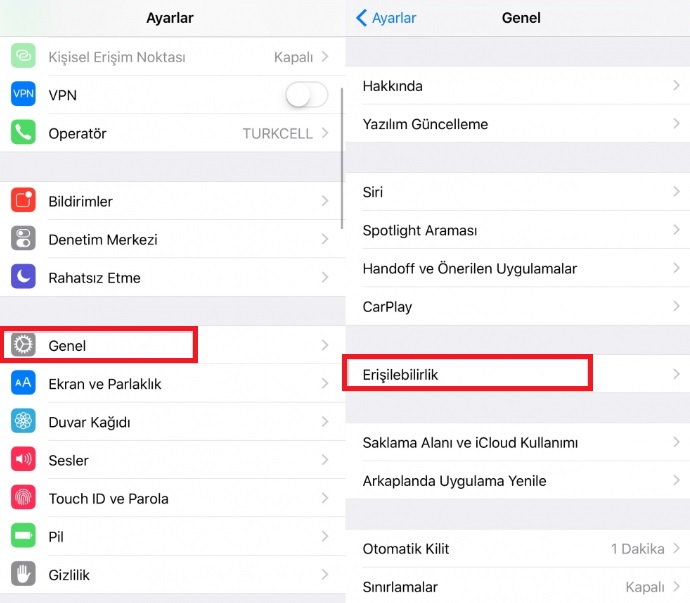
Ardından, Görme öğesine gelin ve Ekran ve metin boyutu öğesinde seçenekleri göreceksiniz. Bu menüde, yazı tiplerinin görünürlüğünü iyileştirmek için yararlı birkaç ayar bulabilirsiniz.
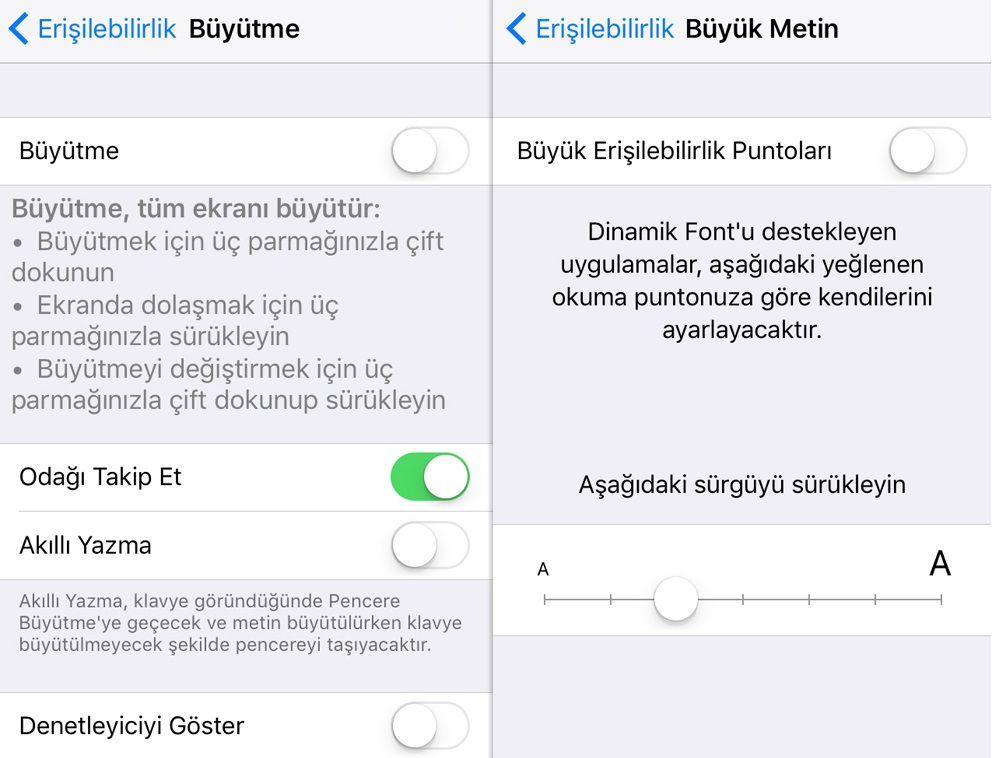
Yazı tipi boyutu değiştirme ekranına girmek için Şimdi Büyük Metin öğesine dokunun . Bu sayfada, alttaki kaydırma çubuğunu kullanarak yazı tipi boyutunu değiştirebilirsiniz. Yazı tipi boyutunu büyütmek için sağa kaydırın.
Maksimum yazı tipinin yeterince büyük olduğunu düşünmüyorsanız, ekranın üst kısmındaki Daha Büyük boyut düğmesi aracılığıyla diğer yakınlaştırma çentiklerinin kilidini açabilirsiniz . Varsayılan boyuta dönmek için imleci her zaman dördüncü çentiğe döndürmeniz gerekir.
Metnin boyutunu çok fazla artırmak aynı anda ekranda görünen karakter miktarını da azaltacaktır, bu nedenle her zaman boyut ve görünürlük arasında doğru uyumun olmasına dikkat edin.
Son olarak, Ekran ve metin boyutu menüsüne döndüğünüzde metinleri daha belirgin hale getirmek için kalın olarak görüntülemenizi sağlayan Kalın metin kolunu da bulabilirsiniz. Bu seçeneği aktifleştirmek de sizin için uygun olabilir.
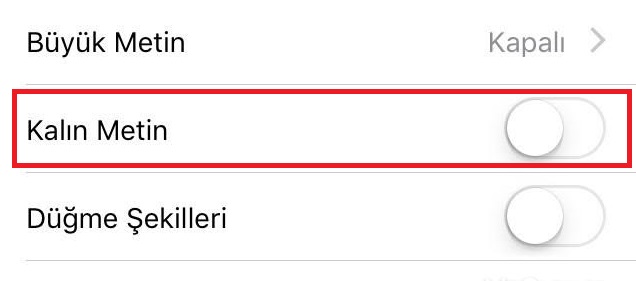
iPhone Yazı Yakınlaştırma işlevi
Okuma gibi belirli zamanlarda ekranın sadece bölümlerini büyütmeyi düşünüyorsanız, ekranda bulunanlar için büyüteç işlevi görecek bir seçeneği etkinleştirebilirsiniz.
Etkinleştirmek için Ayarlar uygulamasını açın, ardından Erişilebilirlik öğesini bulana kadar kaydırın ve üzerine dokunun. Ardından Yakınlaştır öğesini seçin, sonraki ekranda ilgili kolu etkinleştirin ve bu aracın nasıl kullanılacağını anlamak için size gösterilen talimatlara bakın.
Özellikle, ekrana üç parmakla iki kez dokunulduğunda , değiştirebileceğiniz bir büyütme ölçüsüne göre ekran basılan noktaya yakınlaştırılacaktır. Ayrıca, her zaman üç parmağınızla bir dokunuşla ekranda gezinebilir ve aynı şekilde büyütmeyi artırabilir veya azaltabilirsiniz.
Yakınlaştır menüsünde ilerleyerek, Akıllı Yazmayı etkinleştirmenizi sağlayan Seçimi izle öğesini bulabilirsiniz . Özellikle, bu seçeneğin etkinleştirilmesi, devam eden bir büyütme durumunda klavye boyutunun değişmeden kalmasını sağlar.
Denetleyici yakınlaştırma öğesi aracılığıyla ise ekranda bir denetleyicinin varlığını etkinleştirmek mümkündür. Bu da Yakınlaştırma seçeneğiyle büyütülmüş ekranda gezinmek için kullanışlıdır. Bu özelliği etkinleştirmenizi tavsiye etmiyorum çünkü bu, yakınlaştırma etkinleştirilmemiş olsa bile kontrol cihazını ekranda gösterecektir.
Etkinleştirmek için önerilen bir seçenek, Yakınlaştırma alanıyla ilgili olan ve özellikle Pencere adı verilen seçenektir . Etkinleştirmek için Yakınlaştırma Alanına ve ardından Pencereye dokunun . Bu şekilde, zoom tüm ekranda gösterilmeyecek, sadece ekranda istendiğinde hareket ettirilecek bir alanda, sanki bir büyüteçmiş gibi bulunacaktır.
Bu seçenek, yakınlaştırma ile yalnızca belirli alanlara odaklanmanıza izin verdiği için öneririm. Özellikle ekrandaki küçük karakterleri okumak için uygundur.
Son olarak, bu öğenin altındaki kaydırıcı aracılığıyla maksimum yakınlaştırma seviyesini artırabilir veya azaltabilirsiniz. Varsayılan olarak 5.0 × olarak ayarlanmıştır , ancak 15,0 × yakınlaştırmaya kadar çıkabilir .
iPhone Klavye Karakterleri Nasıl Büyütülür
Yakınlaştırma Ekranı işlevi ile iPhone ekranında büyütülecek tek şey yazının yazı tipi değil. Aslında bu seçenek sayesinde , klavye de dahil olmak üzere akıllı telefonun tüm düğmelerini büyütmek de mümkün olacak ve parmakları doğru yazamayacak kadar büyük olanlar için harika olacağını düşünüyorum.
Etkinleştirmek için Ayarlar ”a dokunmanız ve Ekran ve Parlaklık seçeneğine gitmeniz gerekir . Şimdi, Yakınlaştırma ekranı adlı alt menüyü bulmak için aşağıya kaydırın ve Görünüm ile ilgili öğeye dokunun . “Yakınlaştırma Ekranı” ekranında Standart ve Yakınlaştırmalı olarak adlandırılan iki kutu vardır .
Sistem tarafından varsayılan olarak ayarlanan ilk seçenek, dört yazı tipi boyutuyla iPhone düğmelerinin normal boyutudur.
Bu şekilde, ekran klavyesindeki tek tek düğmelerin boyutunu da artırabilirsiniz . Bu nedenle, bu modu etkinleştirmek için Yakınlaştırma kutusunu işaretleyin ve onaylayın. iOS sıçrama tahtası birkaç saniyeliğine yeniden yüklenecek. Bitirmek için sol üstteki Geri düğmesine dokunun .
Son olarak bir öneri: App Store’da bazıları büyük yazı tiplerine sahip bir dizi üçüncü taraf iPhone klavyesi vardır . Benim tavsiyem, akıllı telefonunuzdaki verilerin güvenliğini zayıflatabilecekleri ve yazdığınız her şeyi (şifreler, banka bilgileri vb. dahil) kaydedebilecekleri için bunlardan kaçınmaktır .
Bir üçüncü taraf klavyeyi gerçekten denemek istiyorsanız, onu üreten şirketin itibarından emin olun (örneğin, Google veya Microsoft’unkiler güvenli kabul edilir) ve koruma derecesi hakkında güvence almak için Google’da mutlaka bir arama yapın.
İlginizi çekecek yazılar:
- Android Google Play Hizmetleri Pil Tüketimi
- iPhone veya Android Telefonunuzu Cetvel Olarak Nasıl Kullanabilirsiniz
- Chrome Karanlık Modu Nasıl Açılır: Bilmeniz Gereken Her Şey
TeknoHall Nasıl Yapılır Videoları İçin YouTube Kanalımıza Göz Atın!

