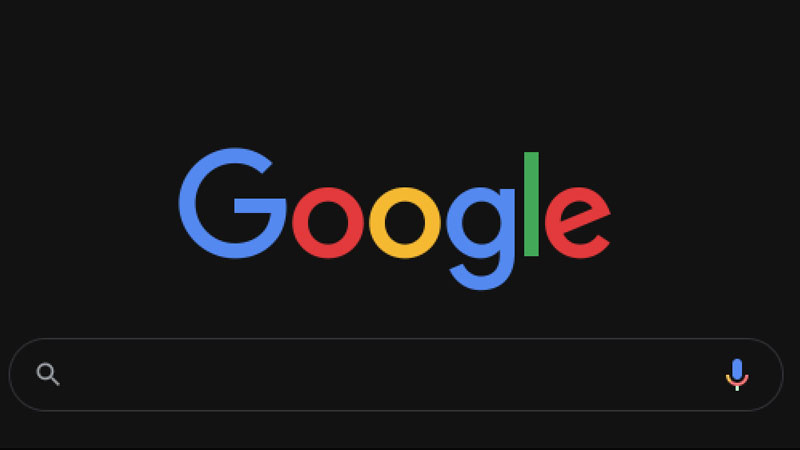Google, masaüstü tarayıcısında Chrome karanlık modunun nasıl açılacağını açıkça belirtmiyor. Android ve iOS Chrome uygulamasında masaüstüne göre bu özelliği etkinleştirmek biraz daha kolaydır. Aşağıdaki adımları takip ederek Chrome karanlık modu hakkında detaylı bilgi edinebilirsiniz.
2019’da Chrome’a web siteleri için karanlık mod eklenmesine rağmen, tarayıcı 78 sürümünde gizli modda kaldı. Bu da tam olarak nereye bakacağınızı bilmediğiniz zaman açamayacağınız anlamına geliyor.
Bu çok yazık çünkü karanlık mod çok kullanışlı bir tarayıcı özelliğidir. Sert parlak ışığı ortadan kaldıraır. Özellikle Google’ın kendi hizmetleri de dahil olmak üzere beyaz arka plana sahip sitelerde internette gezinirken göz yorgunluğunu azaltmaya yardımcı oluyor.
Ayrıca, karanlık mod, dizüstü bilgisayarınızı veya mobil cihazınızı kullanırken pil ömrünü uzatmaya da yardımcı olur. Çünkü karanlık olarak siteleri görüntülemek daha az güç gerektiriyor.
Windows’ta Chrome Karanlık Modu Nasıl Açılır
Birçok Windows programı gibi, Windows’u “karanlık temasını” kullanacak şekilde ayarladığınızda Chrome da karanlık moda geçer. Ancak bu, web sayfalarının içeriğini karartmaz. Karanlık modu açmak için:
1. Windows masaüstünüze sağ tıklayın ve içerik menüsünden Kişiselleştir’i seçin.
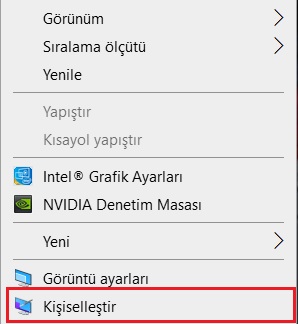
2. Kişiselleştirme menüsünün altında Renkler seçeneğine tıklayın ve aşağıda gördüğünüz gibi Koyu seçeneğini seçin.
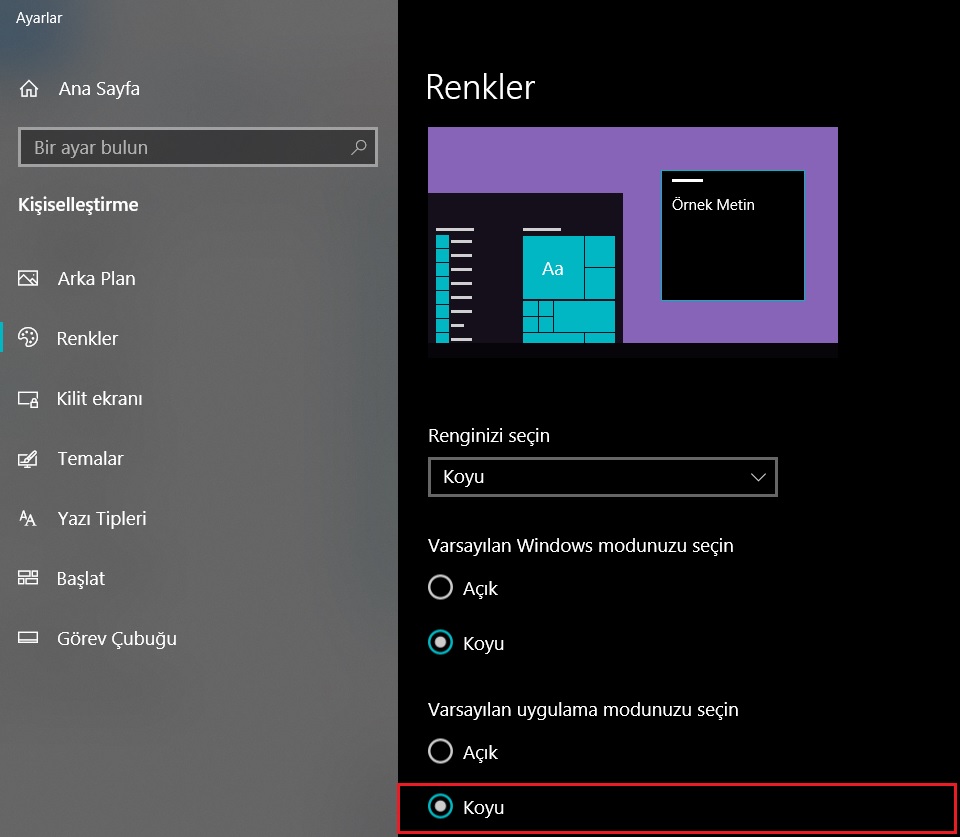
3. Alternatif olarak, sağ taraftaki Özel’i seçin ve Varsayılan uygulama modunuzu Koyu olarak seçin.
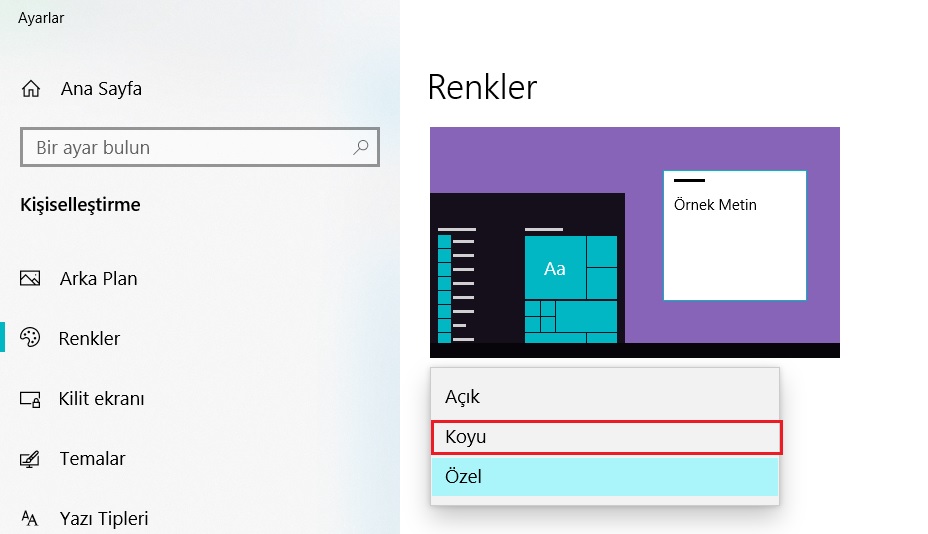
4. Bu işlemle koyu temaya geçiş yapmış olacaksınız. Tema, tarayıcınızın araç çubukları, sekmeleri, menüleri, ayarları ve ana sayfanız için geçerli olacak, ancak web sitelerinde geçerli olmayacak.
Web Siteleri İçin Chrome Karanlık Modunu Açma
Yukarıda açıklandığım gibi, Windows’ta koyu temayı etkinleştirmek, web sayfalarının içeriklerinde değil, yalnızca Chrome tarayıcısında bir takım değişiklikler yapar.
Ancak Chrome’un gizli karanlık modu çok daha kullanışlıdır. Beyaz arka planları siyaha ve siyah metni beyaza dönüştürmek için web sitelerindeki renkleri tersine çevirir. Ayrıca sayfalardaki görüntüleri daha az cafcaflı yapar, böylece gözleriniz yorulmaz.
Chrome’un gizli karanlık modunu açmak için:
1. Chrome masaüstü tarayıcısını açın ve adres çubuğuna chrome://flags/#enable-force-dark yazın veya kopyalayıp yapıştırın . Chrome’un Denemeler sayfasına erişmek için Enter’a basın .
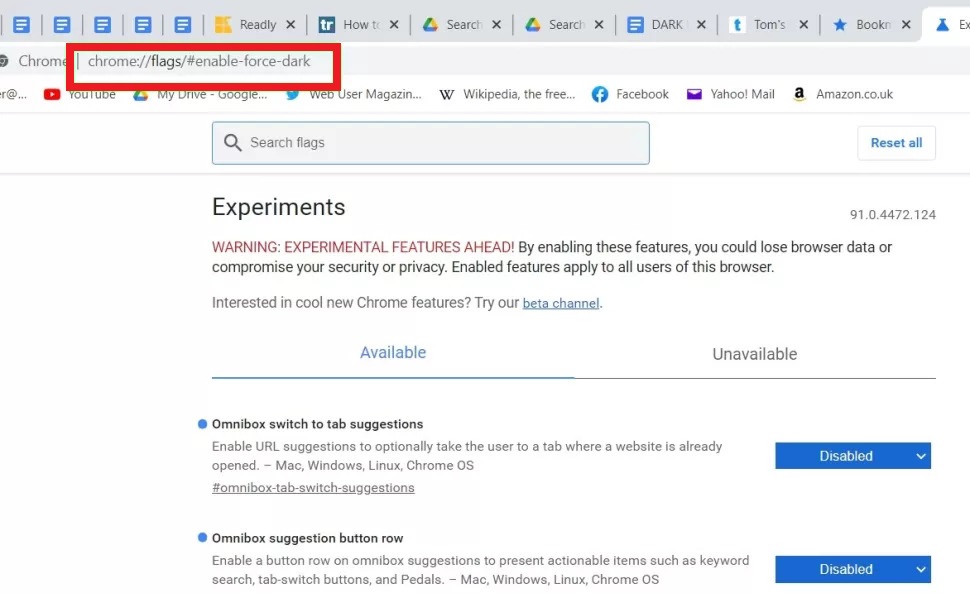
2. Web İçeriği için Karanlık Modu Zorla seçeneği sayfanın üst kısmında vurgulanacaktır. Bunun yanındaki menüyü tıklayın ve Etkin (Enabled) seçin.
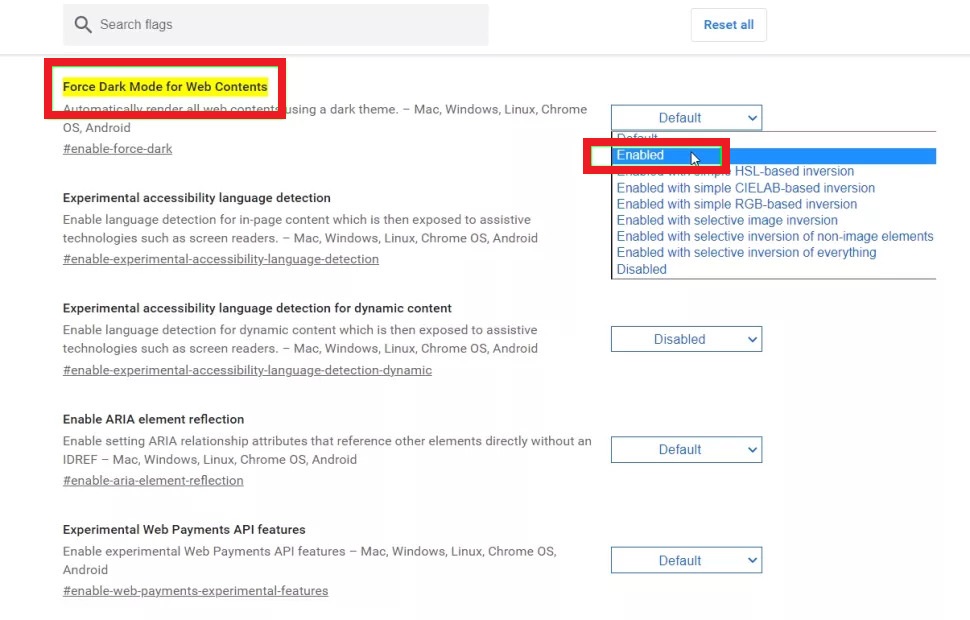
3. Tarayıcının sağ alt köşesindeki Yeniden Başlat (Relaunch) düğmesini tıklayın . Chrome yeniden başlatıldığında, tüm web sayfalarının içeriğine karanlık mod uygulanacaktır.
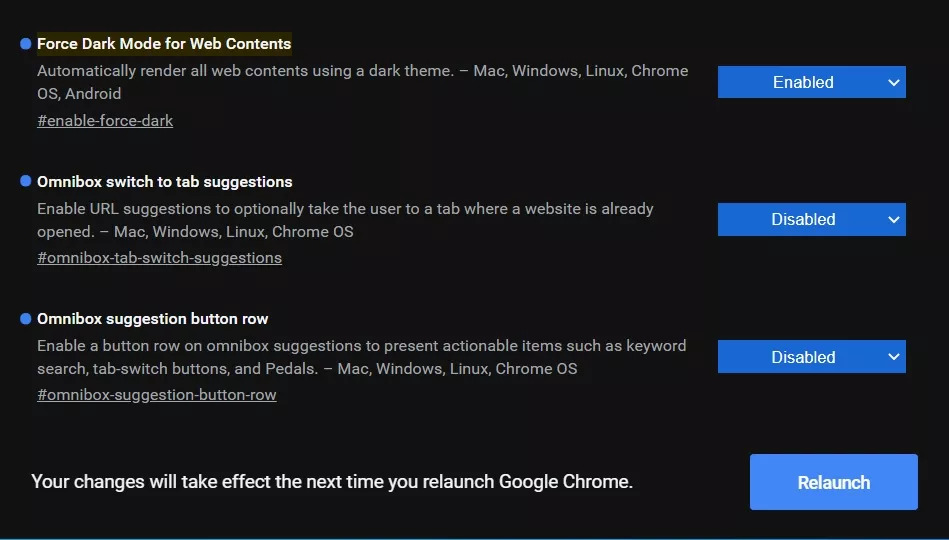
Android ve iOS’ta Chrome Karanlık Modu Nasıl Açılır
iPhone, iPad ve Android telefonlar ve tabletler için Chrome mobil uygulaması, tarayıcıda Karanlık temayı açmayı (ve kapatmayı) kolaylaştırır.
Ancak, masaüstü tarayıcıda olduğu gibi, yukarıda açıkladığımız uygun karanlık modla birleştirmediğiniz sürece, bu yalnızca menüler ve ayar sayfaları için geçerlidir.
Android ve iOS’ta tam karanlık modu nasıl açacağınız aşağıda açıklanmıştır.
1. Chrome uygulamasının sağ üst köşesindeki üç noktalı düğmeye dokunun ve açılan menüden Ayarlar‘ı seçin.
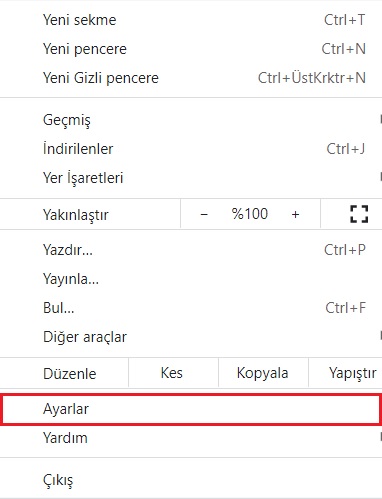
2. Aşağı kaydırın ve Tema’ya dokunun. Tema ekranında, Dark‘ı seçin , Chrome tarayıcı kararacaktır. Ancak, bir web sayfası yüklediğinizde, bunun temadan etkilenmediğini göreceksiniz.
3. Adres çubuğuna chrome:flags yazın ve telefon veya tablet klavyenizde Enter tuşuna basın. Arama kutusuna Dark yazın.
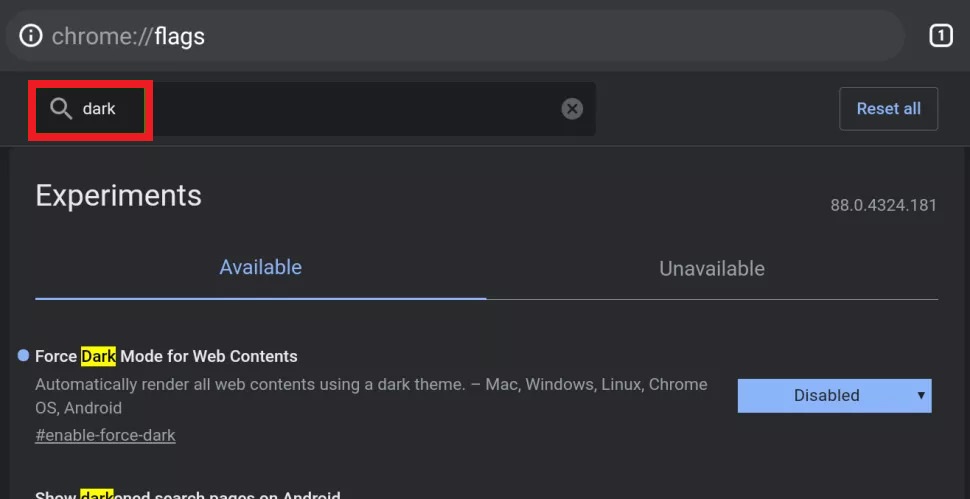
4. Web İçeriği için Karanlık Modu Zorla seçeneğinin altındaki menüye dokunun ve Etkin (Enabled) öğesini seçin . Değişikliği uygulamak için sağ alt köşedeki Yeniden Başlat (Relaunch) düğmesine dokunun .
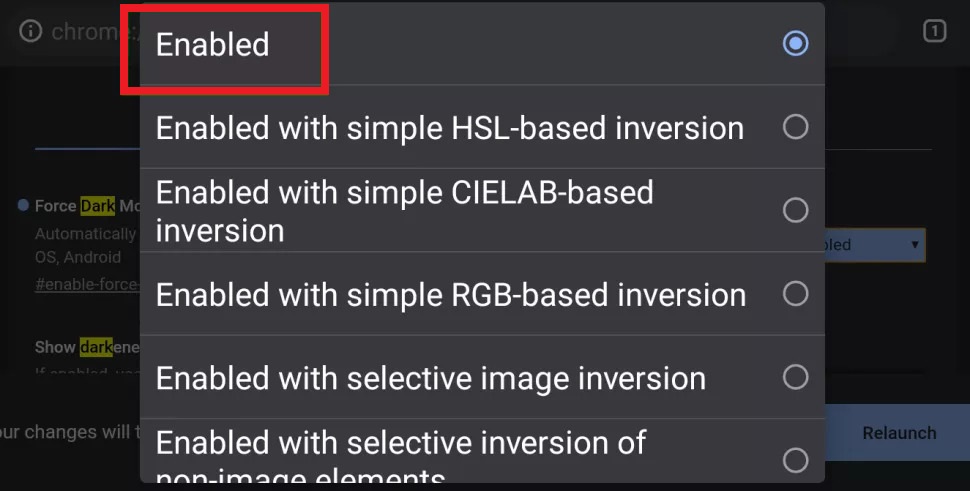
5. Alternatif olarak, sizi Chrome’un karanlık modu açıp kapatma ayarlarına girmekten kurtarmak için, tema ayarlarında Web sitelerini karart onay kutusu seçeneği için Etkin’i (Enabled) seçin .
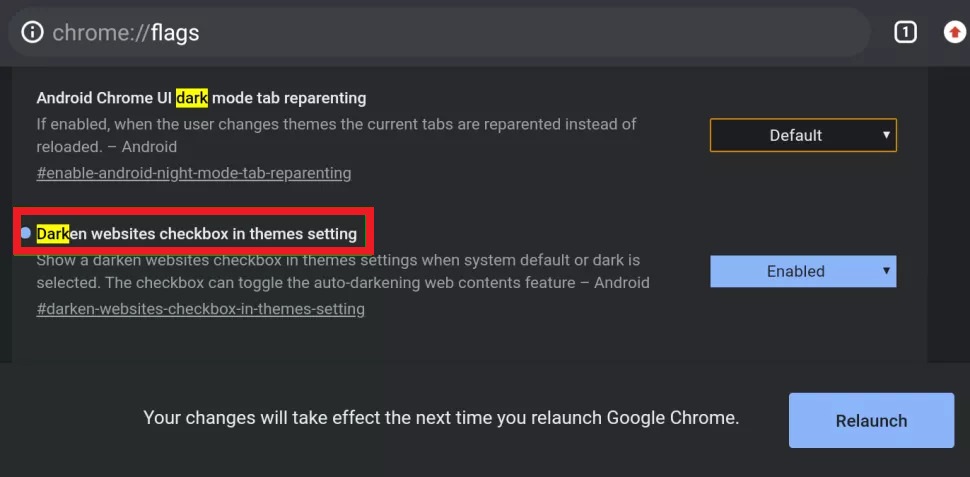
6. Chrome uygulamasını yeniden başlatın ve Tema ekranına geri dönün (2. adıma bakın). Artık , mobil tarayıcının karanlık temasını açtığınızda web sitelerini karartmanıza izin veren bir onay kutusu göreceksiniz.
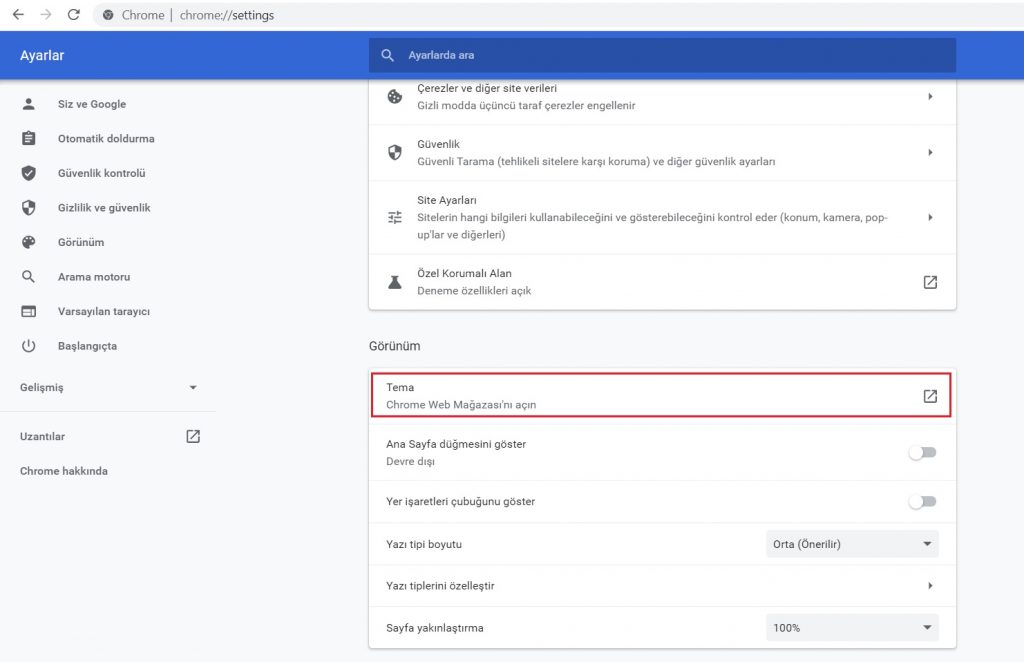
İlginizi çekecek yazılar:
- Tüm Web Sitelerinin Google Chrome Bildirimleri Nasıl Durdurulur?
- Her zaman İhtiyacınız Olacak Chrome Klavye Kısayolları
- Hayatınızı Kolaylaştıracak Chrome Gizli Özellikleri
TeknoHall Videoları İçin YouTube Kanalımıza Göz Atın!