Bu yazımızda sizlere bilgisayar içine sanal bilgisayar kurma işlemini anlatacağım. Windows 10 Bilgisayara ücretsiz sanal bilgisayar kurabilirsiniz. Anlatacağım adımları takip edip uygulayarak bilgisayar içine bilgisayar kurabilirsiniz. Ben uygulamada virtualbox uygulamasını kullanacağım. Virtualbox uygulaması İndirmek için
Virtualbox uygulamasının yanısıra Windows 10 Kurulum iso dosyası indir
Bu dosyaları indirdikten sonra Virtualbox uygulamasını kurmanız gerekiyor. Kurulumun ardından virtualbox açtığınızda sizi aşağıdaki gibi bir ekran karşılayacak.
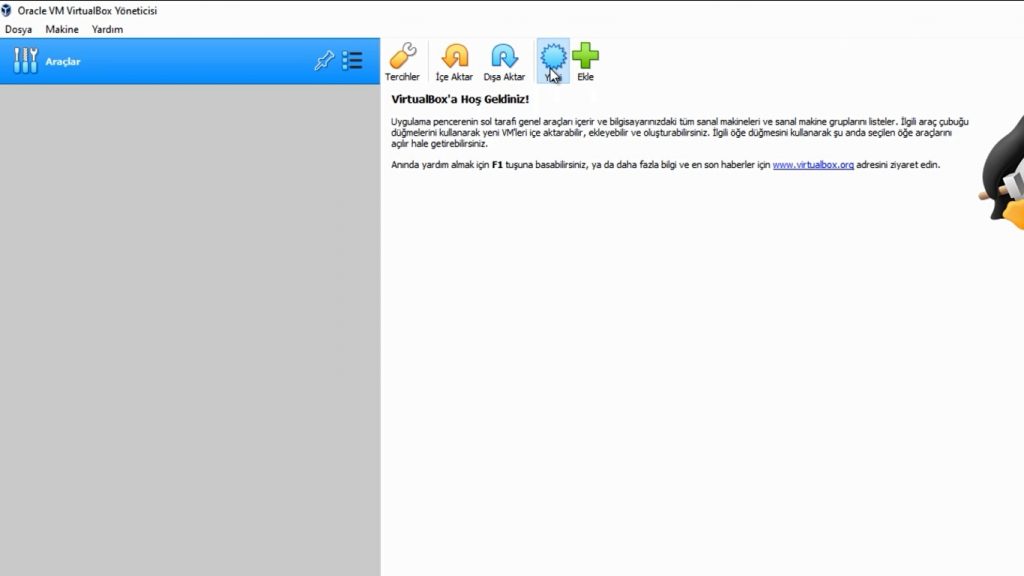
Yukarıdaki resimde de göründüğü gibi “Yeni” simgesine tıklıyoruz ve Virtualbox ile bilgisayar içine bilgisayar kurmaya başlıyoruz.
İlk adımda karşımıza çıkan diyalog penceresinde yeni bilgisayarımıza bir isim veriyoruz. Ben buradaki örnekte Windows 10 ismini verdim.
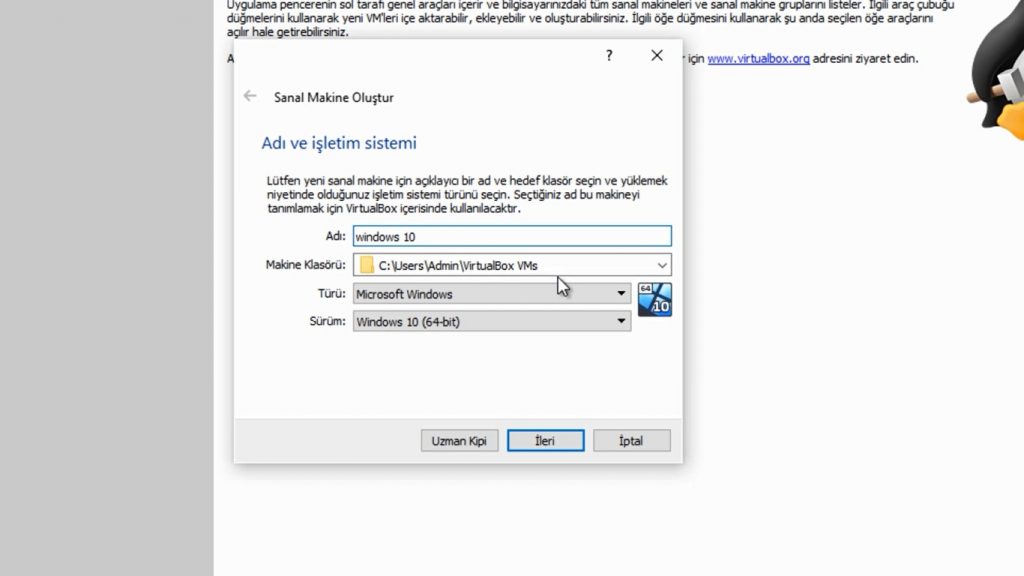
Daha sonrasında “Makine Klasörü” nü seçmemiz gerekiyor. Virtualbox ile kuracağımız sanal bilgisayarın diski kaç GB olacaksa gerçek bilgisayarımızda o kadar boş yer olan bir disk seçmeliyiz. Diski seçmek için “Makine Klasörü” seçeneğimden “Diğer” diyerek Makine klasörünü seçiyoruz.
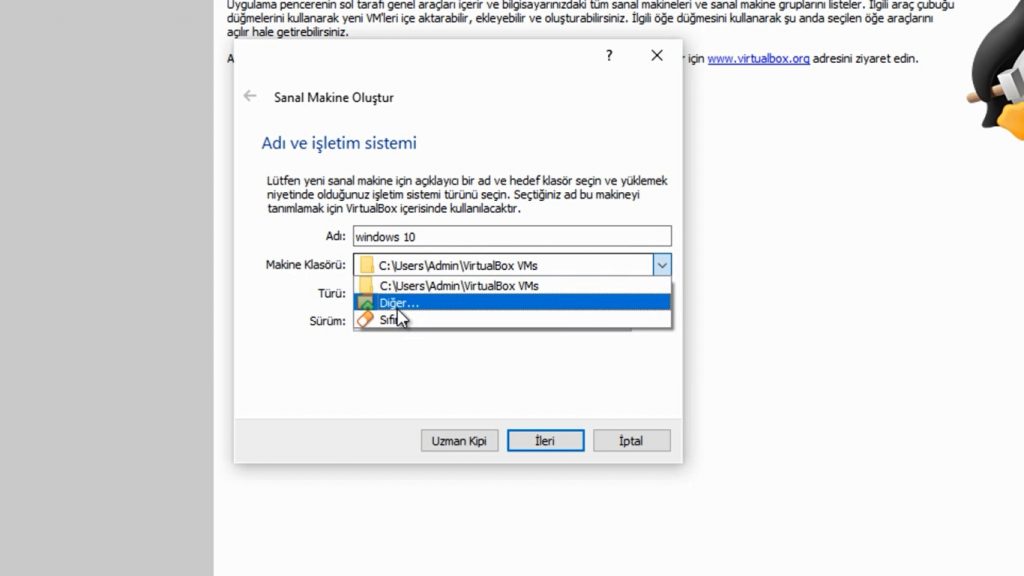
Ben burada D diskimde virtualbox isimli bir klasör oluşturdum ve sanal makine bu klasörde yer alacak. Ardından aşağıdaki resimde olduğu gibi sanal bilgisayarın işletim sistemimizi seçeceğiz. Benim verdiğim link üzerinden windows 10 indirecekseniz “Windows 10 64 bit” diyerek ücretsiz sanal bilgisayarımızı kurabiliriz.
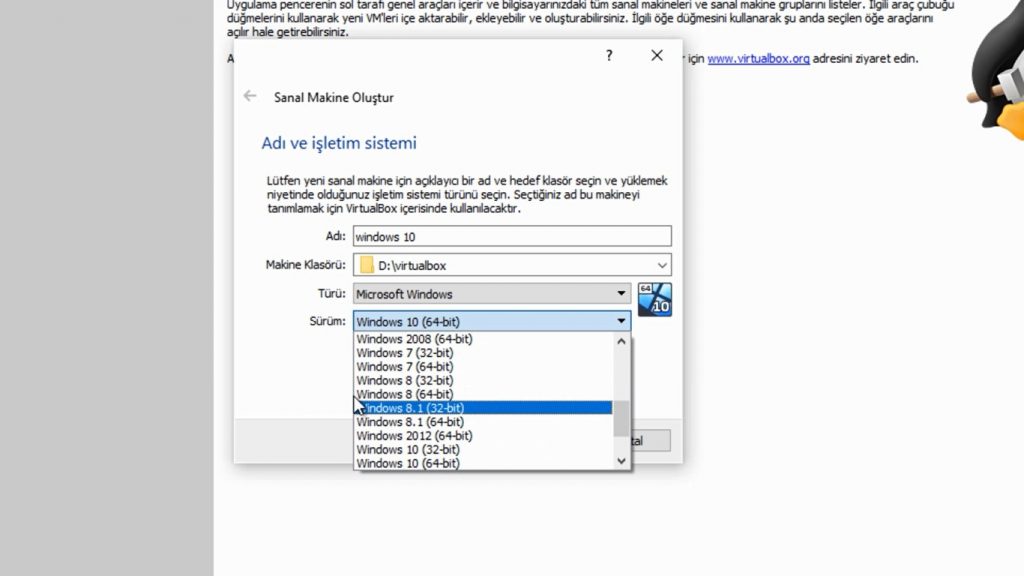
İleri diyoruz ve bilgisayar sanal bellek ayarlarının olduğu menü geliyor. Bu ekranda sanal bellek (RAM) kaç GB olacak onu ayarlıyoruz. Benim gerçek bilgisayarımda 8 GB ram var ve sanal bilgisayara 4 GB bellek atadım.
Bu değeri daha sonrasında arttırıp azaltabiliyoruz. Sadece sanal bilgisayarımız açık olduğunda mevvut RAM paylaşılır. Sanal bilgisayar ve Virtualbox kapalıyken mevcut RAM (sanal bellek) paylaşılmaz ve kullanılmaz.
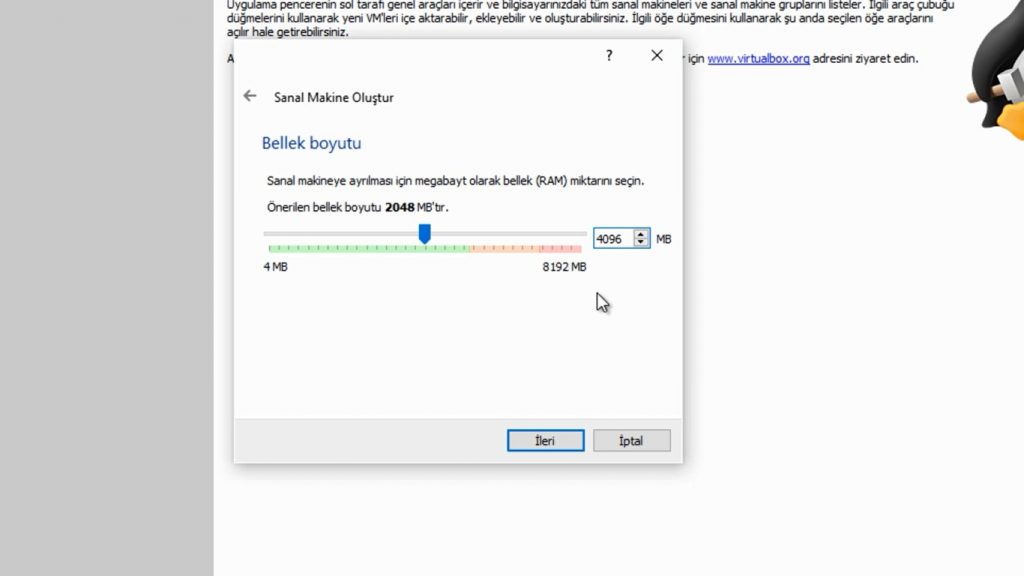
İleri diyoruz ve sanal bilgisayar kaç GB disk kullanacaksa onu seçiyoruz. Bana burada 50 GB yer önerdi, bu değiştirilebilir ama windows 10 kullanacaksanız zaten 30 GB altında bir alan çok yeterli olmayacaktır.
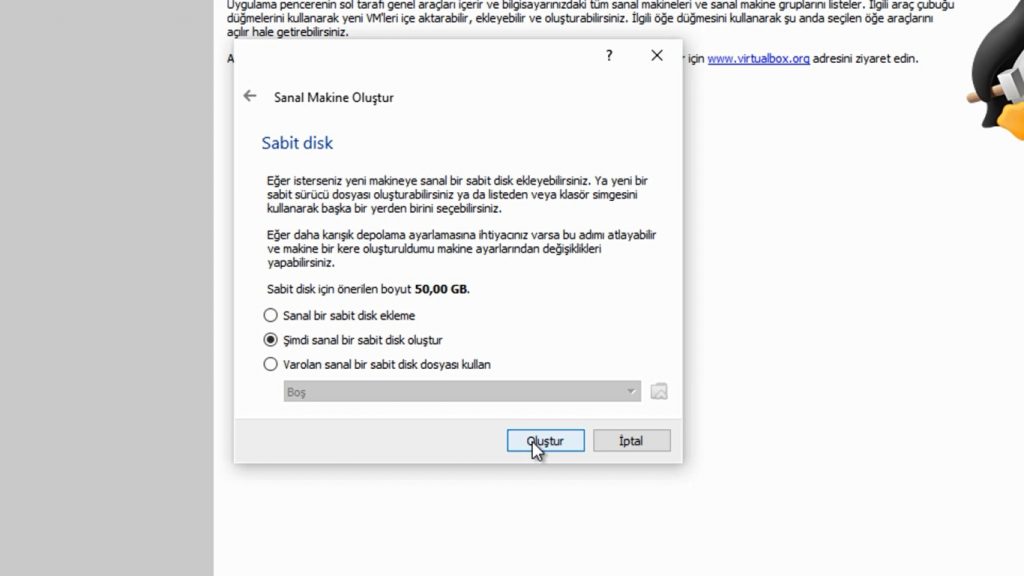
Oluştur diyerek bir sonraki ekranda da “VDI Virtualbox Disk Kalıbı” nı seçiyoruz ve İleri diyoruz. Ardından gelen “Fiziksel Sabit Diskte Depolama” menüsünde “Değişken Olarak Ayrılan” seçerek İleri diyoruz.
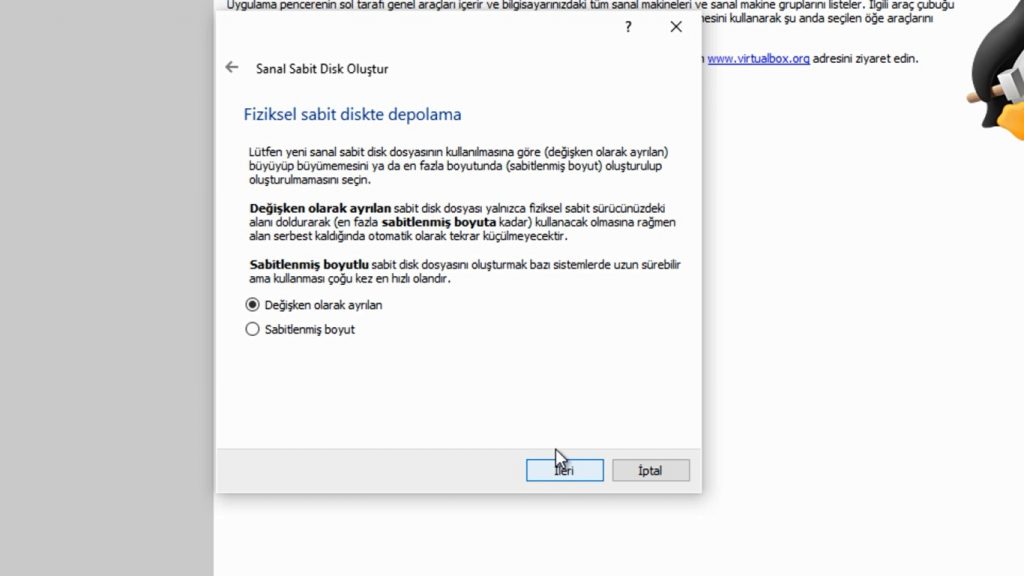
Ardından sanal bilgisayar için kaç GB yer kullanacaksak onu seçebiliriz. Ben buradaki örnekte bana önerdiği 50 GB değerini değiştirmiyorum ama siz azaltabilir veya arttırabilirsiniz.
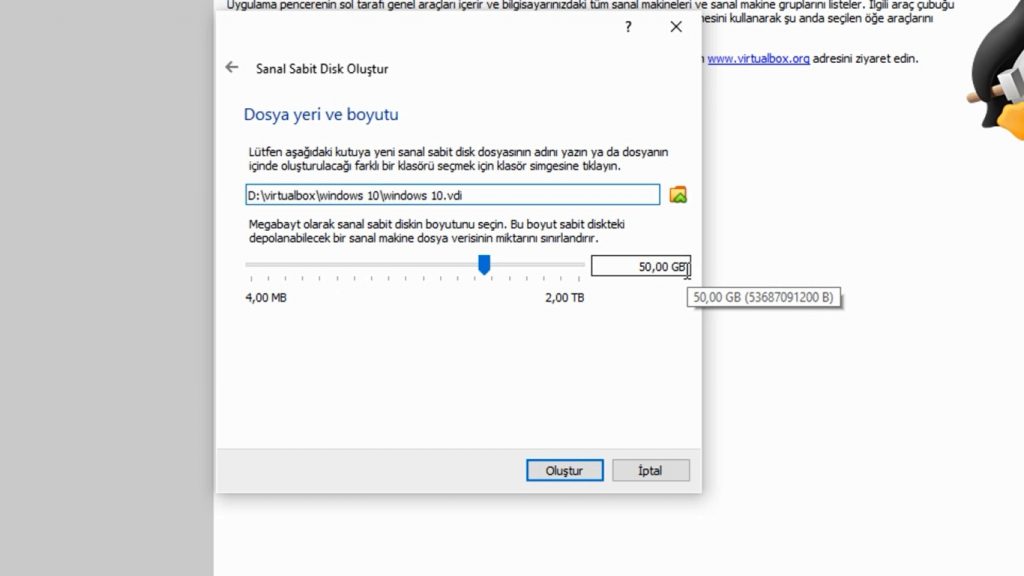
Bu adımda Oluştur dedikten sonra artık sanal bilgisayarımızı oluşturduk. Şimdi sıra oluşturduğumuz sanal bilgisayara windows kurmaya geldi. Yazının başında size verdiğim linkten indireceğiniz İSO dosyasından kurulum yapabiliriz. Veya gerçek bilgisayarımızın dvd rom una bir windows kurulum dvd si takarakta kurulum yapabilirsiniz.
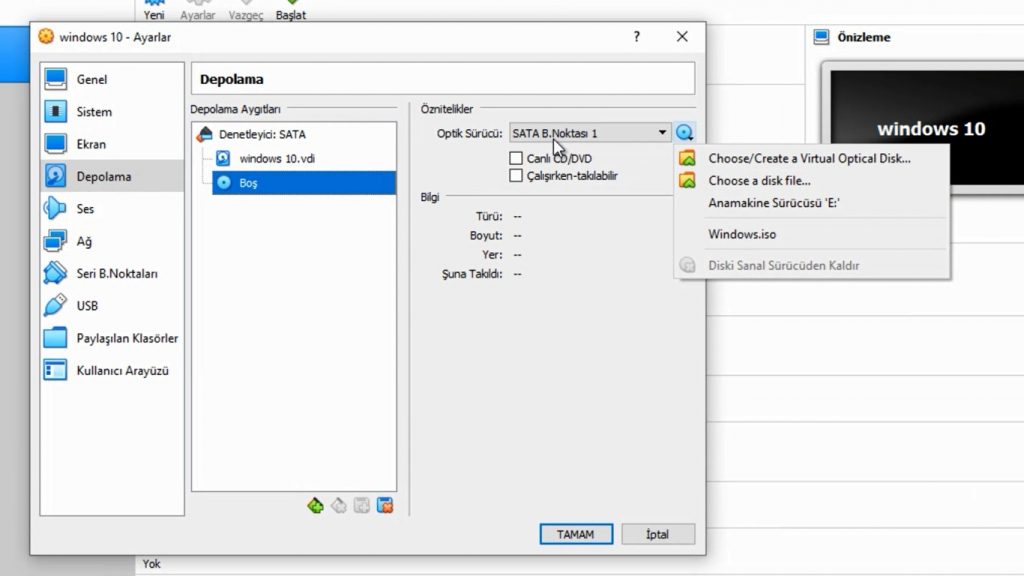
Üstteki menüye gelebilmek için sırasıyla “AYARLAR/DEPOLAMA/BOŞ” diyoruz . Eğer indirdiğimiz İSO dosyasından kuracaksak “Choose a Disk File” diyoruz ama gerçek dvd ile kuracaksak “Ana Makine Sürücüsü” seçeneğini seçebilirsiniz. Ben İSO dosyası ekleyerek ilerledim ve BOŞ yazan yerde şimdi Windows.iso seçili.

TAMAM diyerek bu pencereyi kapatıyoruz ve Virtualbox ta “BAŞLAT” seçeneğiyle sanal bilgisayarı başlatıyoruz.
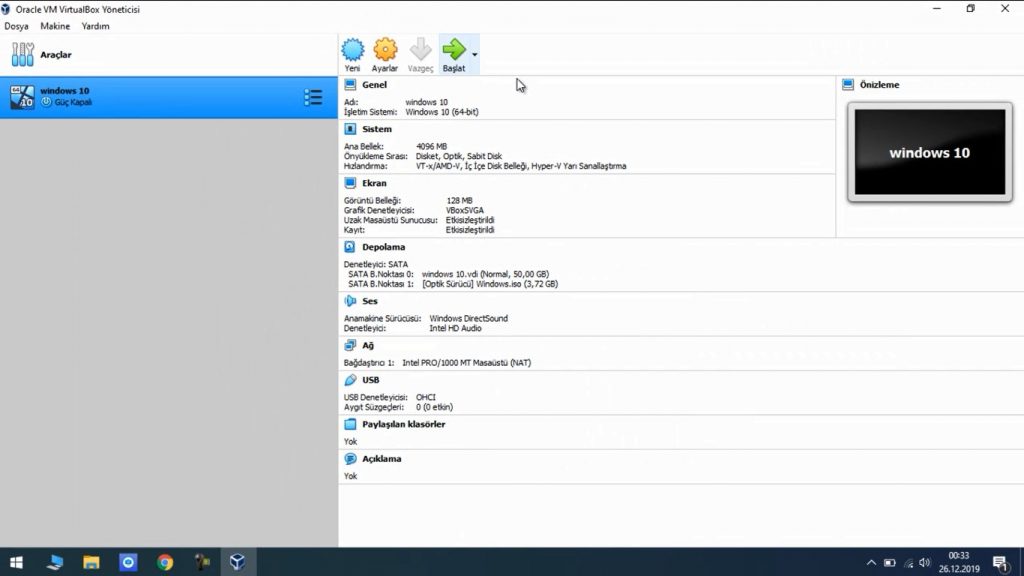
Bu adımdan sonra yeniş bir bilgisayara Windows kuruyormuş gibi adımlar karşımıza çıkacak ve kurulumu yapacağız. Burada çok işinize yarayacak bir ipucu vereyim.
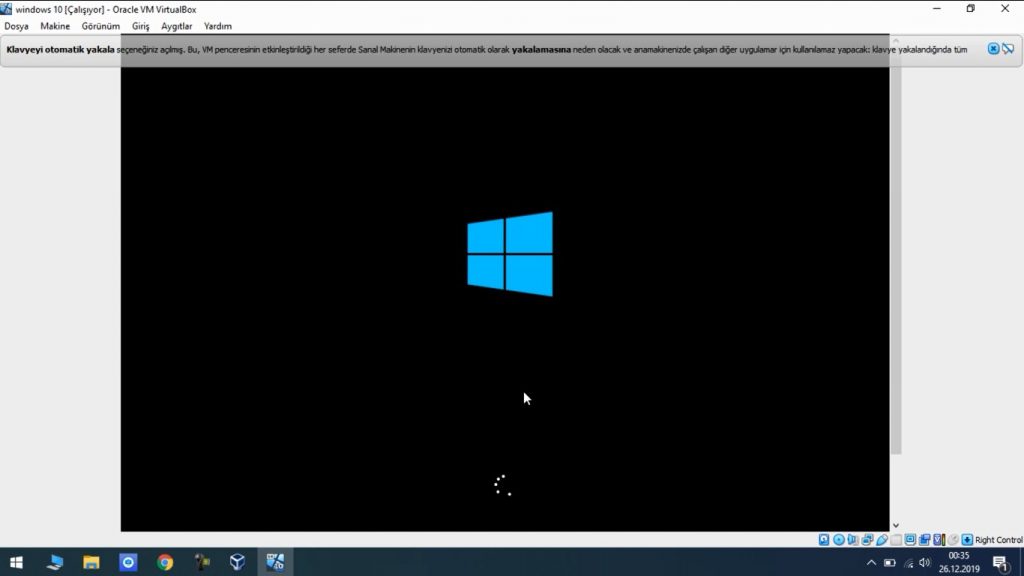
Gördüğünüz gibi Wİndows içinde Windows var. Mouse imleci sanal bilgisayar penceresinde hareket etsin istiyorsanız; sanal bilgisayar içindeyken “çift tıklama” yapın. Eğer tekrar mouse gerçek bilgisayarda çalışsın derseniz de CTRL ile ALT tuşlarına sırasıyla basarak mouse simgesini serbest bırakabilirsiniz.
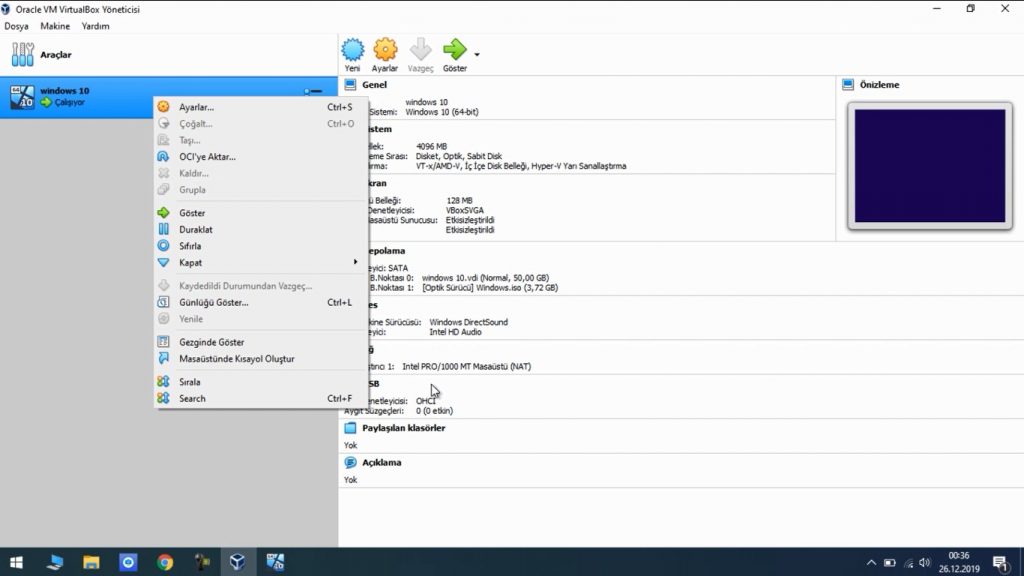
Ayrıca üstteki resimde de göreceğiniz gibi sanal bilgisayarı Kapat seçeneğiyle kapatabilir, Kaldır seçeneğiyle silebilir, Çoğalt seçeneğiyle de birebir kopyasını oluşturabilirsiniz.
Ayrıca yine Ayarlar menüsü aracılığıyla bu sanal bilgisayara ait ayrılmış RAM, CPU, Disk gibi değerleri de değiştirebilirsiniz.. Umarım bu konudaki yazımızı beğenmişsinizdir, bir sonraki yazımızda görüşmek üzere, hoşçakalın. Tekno Hall

