Microsoft’un Windows 11 duyurusunu gördüyseniz, yeni özellikleri denemek istiyor olabilirsiniz. Evet, Windows’un bu yeni sürümü birçok ilginç değişiklikle birlikte geliyor. Yepyeni bir görsel tasarım ve Snap Layouts, çoklu monitör geliştirmeleri ve hemen deneyebileceğiniz bir çok yeni özelliklere sahip. Ancak yeni işletim sistemlerini denemek riskleri de beraberinde getirir. Bu nedenle bilgisayarınızda Windows 10’u tamamen değiştirmek istemeyebilirsiniz. Bu yazımda size, mevcut Windows 10 yüklemenize ek olarak Windows 11 ile nasıl çift önyükleme yapacağınızı göstereceğim.
Bu önyüklemeyi yapabilmek için öncelikle;
- Windows 11 sistem gereksinimlerini karşılayan bir bilgisayara veya bilgisayarlardan birine ihtiyacınız olacak .
- Yeni Windows kopyanız için yükleme medyası olarak kullanacağınız harici bir USB flash sürücünüzün de olması gerekiyor.
- Windows 11’i yüklemek için sabit sürücünüzde yeterli boş alana sahip olmanız gerekir.
- Başlamadan önce verilerinizi yedeklemeniz gerekiyor. Bu süreçte dosyalarınıza herhangi bir zarar verilmemelidir, güvende olmak her zaman iyidir.
Windows Yükleme Medyası Oluşturma
İlk olarak, Windows 10 veya 11 için yükleme medyası oluşturmalısınız. Bunu yapmak için önce aşağıdaki seçeneklerden birini kullanarak Windows 10 veya 11’i indirmeniz gerekiyor:
- Media Creation Tool’u kullanarak Windows 10’un en son sürümünü indirin ve ardından Windows 11’i indirmek için Insider programına katılın.
- Dev kanalına kayıtlı olan en son Windows 10 Insider Preview ISO’yu indirin , ardından Windows 11’i güncelleyin.
- Kendi Windows 11 ISO’nuzu oluşturun. Ben ilk iki seçenekten birini öneriyorum.
Birincisini öneriyorum, çünkü süreci önemli ölçüde kolaylaştırıyor. Medya Oluşturma Aracı’nı kullanırken flash sürücünüz elinizdeyse, hemen önyüklenebilir ve yükleme medyası oluşturabilirsiniz. Windows 10’u yeni bir bilgisayara nasıl kuracağınıza buradan okuyabilirsiniz.
Şunu da hatırlatmak isterim, işlem sırasında flash sürücünüz silinecek, bu nedenle tüm verilerinizi yedekleyin.
Medya Oluşturma Aracı’nı flash sürücü olmadan mı kullandınız veya Windows’u indirmek için diğer seçeneklerden birini mi seçtiniz? O zaman Rufus gibi bir araca ihtiyacınız olacak. Bu program indirdiğiniz ISO dosyasını alacak ve USB sürücünüze flashlayarak kurulum medyasına dönüştürecektir. Bunu nasıl yapacağınızı aşağıda görebilirsiniz:
- Rufus’u resmi web sitesinden indirin .
- Programı çalıştırın ve flash sürücünüzü PC’nize takın. İşlem sırasında silineceğinden, flash sürücüdeki tüm verileri yedeklediğinizden emin olun. Yanlışlıkla seçip silmemek için diğer USB sürücülerini çıkarmak en iyisi
- Önyükleme seçimi altında Seç ‘e tıklayın ve daha önce indirdiğiniz ISO dosyasını bulun. Kalan alanlar otomatik olarak eşleşecek şekilde değişecektir.
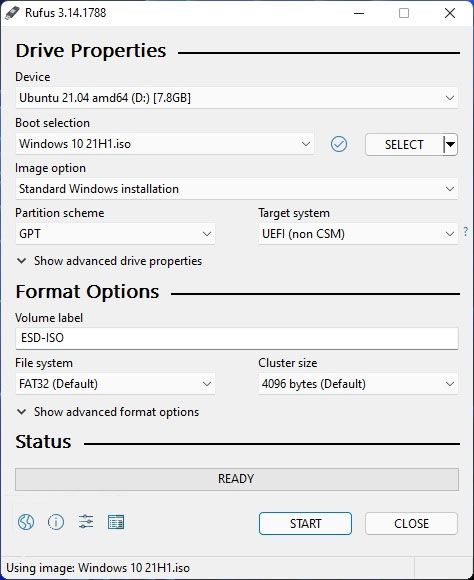
- Başlat‘a (Start)ve ardından Tamam‘a tıklayın , sonrasında işlem başlayacaktır. Bitmesini bekleyin, flash sürücünüz kurulum medyası olarak kullanılmaya hazır olacak.
Windows 10 ve 11’i Çift Önyükleme İçin Bir Bölüm Oluşturma
Bir sonraki adımda, Windows 11 için sürücünüzde ikinci bir bölüm oluşturmanız gerekiyor. Bölümler, bir sabit sürücünün farklı diskler olarak işaretlenmiş sanal bölümleri gibidir. Genel kullanım için, bölümlerin pek bir amacı yoktur, ancak çift önyükleme için bunlara ihtiyacınız var. Bölümleri oluşturmak için:
- Başlat menüsü simgesine sağ tıklayın (veya klavyenizde Windows tuşu + X’e basın ) ve Disk Yönetimi‘ni seçin . Aşağıdaki gibi sürücülerinizin ve bölümlerinizin bir listesini göreceksiniz. Boyutu yalnızca birkaç MB olan küçük bölümleri yok sayın. Bunlar, Windows’un çalışması için gereken sistem bölümleridir ve değiştirilmeleri amaçlanmamıştır. En büyük bölüme odaklanın.
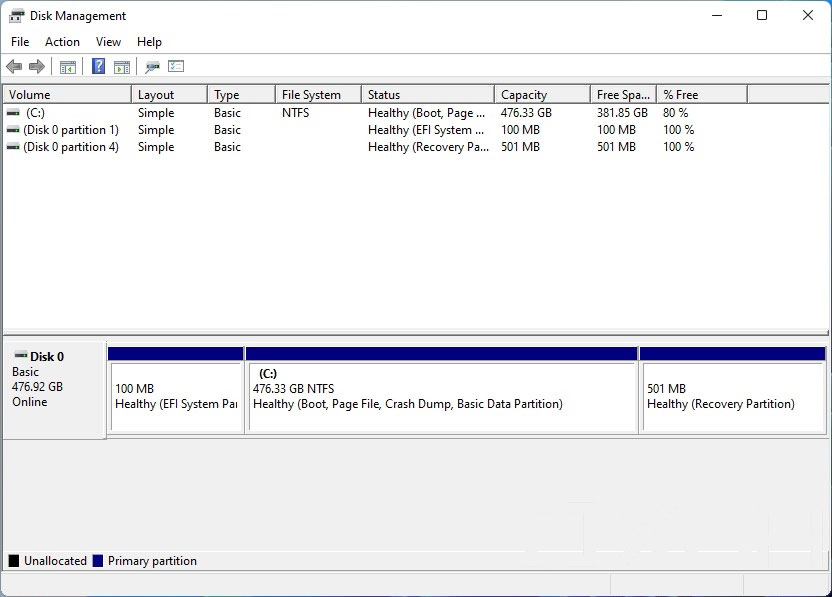
- Yeni bir bölüm oluşturmak için zaten sahip olduğunuz bölümü küçültmeniz gerekir. Birincil bölümünüze sağ tıklayın ve Birimi Küçült… öğesini seçin .
- Bölümden kaldırmak istediğiniz alan miktarını belirtin. Bu, zaten üzerinde depoladığınız dosyalarla sınırlı olacak ve girdiğiniz miktar, Windows 11 kurulumunuz için sahip olduğunuz alan olacak. En az 64 GB olmalıdır. Çünkü bu Windows 11 için minimum gereksinimdir, ancak istediğiniz kadar yukarı çıkabilirsiniz. Hem Windows 10 hem de Windows 11 bölümlerinde yeterli alana sahip olduğunuzdan emin olun.
- Seçtiğiniz alan, bölümünüzden düşecek ve Disk Yönetimi penceresinde ayrılmamış alan olarak listelenecektir. Olduğu gibi bırakıp pencereyi kapatabilirsiniz.
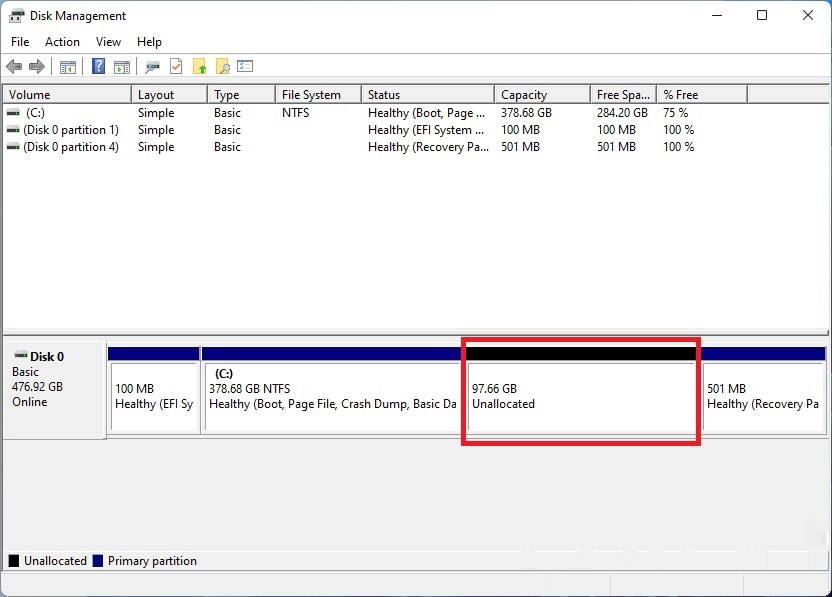
Çift Önyükleme İçin Windows 11’i İkinci Bölümünüze Yükleyin
Windows 10 ve 11 çift önyüklemede bir sonraki adımı, Windows’u ikinci bölümünüze yüklemek olacak. Bunu yaparken bir Windows 10 ISO kullandığınızı varsayacağım. Ancak Windows 11 ISO’ya sahipseniz süreç yine benzerdir. USB yükleme medyasını bilgisayarınızdan çıkardıysanız, yeniden takın (diğer flash sürücüleri çıkarın), ardından şu adımları izleyin:
- Başlat menüsünü açın ve klavyenizde Shift tuşunu basılı tutarken güç düğmesine ve Yeniden Başlat‘a tıklayın .
- Alternatif olarak, Ayarlar uygulamasını açın ve Güncelleme ve Güvenlik‘e gidin. Ardından Kurtarma‘yı seçin ve Gelişmiş Başlangıç’ın yanındaki Şimdi Yeniden Başlat‘ı seçin .
- Size bir dizi önyükleme seçeneği sunulacak.. Bir Aygıt Kullan ‘ı tıklayın , ardından taktığınız USB flash sürücüyü seçin. Bilgisayarınız buradan önyüklenecektir.
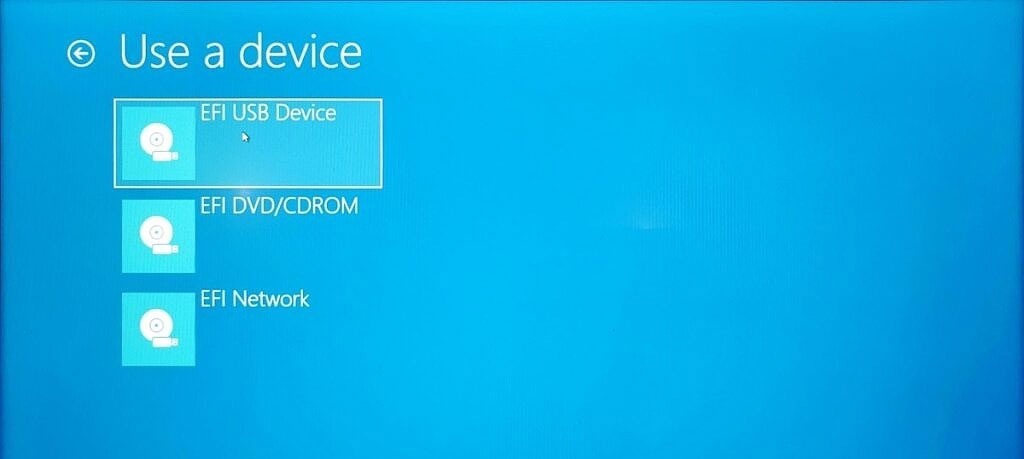
- Artık yeni bir PC kuruyormuşsunuz gibi normal Windows 10 kurulumunda olacaksınız. Dil ve bölge ayarlarınızı seçin. Varsayılan ayarlar uygundur, İleri ‘yi tıklayabilirsiniz. Sonraki sayfada Şimdi Yükle ‘yi tıklayın .
- Elinizde varsa bir ürün anahtarı girin. Şimdilik bunu atlamayı seçebilirsiniz, ancak daha sonra ihtiyacınız olacak.
- Yüklemek istediğiniz Windows 10 sürümünü seçin. Kullandığınız ürün anahtarıyla eşleşen bir sürüm seçmelisiniz.
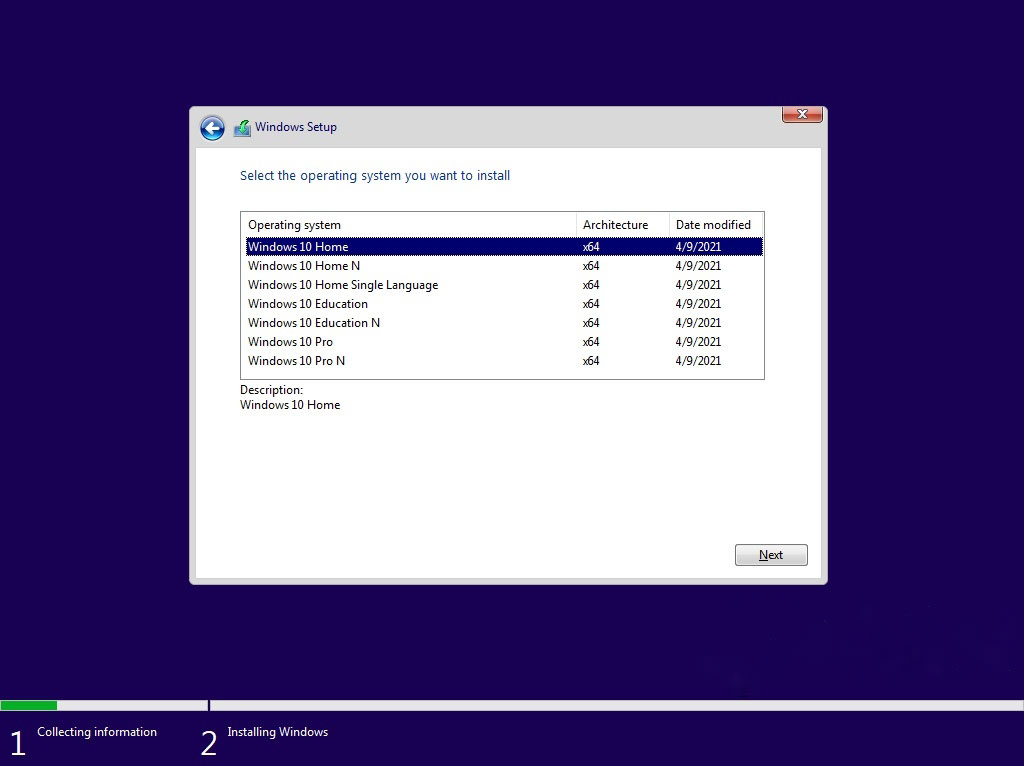
- Lisans sözleşmesini kabul edin ve ardından yalnızca Windows’u yükle (Gelişmiş) öğesini seçin.
- Yukarıda Disk Yönetimi’nde bulunan tüm bölümleri ve oluşturduğunuz ayrılmamış alanı göreceksiniz. Ayrılmamış alanı seçip Yeni‘yi, ardından Uygula ^yı tıklayın . Ayrılmamış alanda bir bölüm oluşturulacaktır.
- Yeni bölümü seçin ve kurulumu başlatmak için İleri’ye tıklayın .
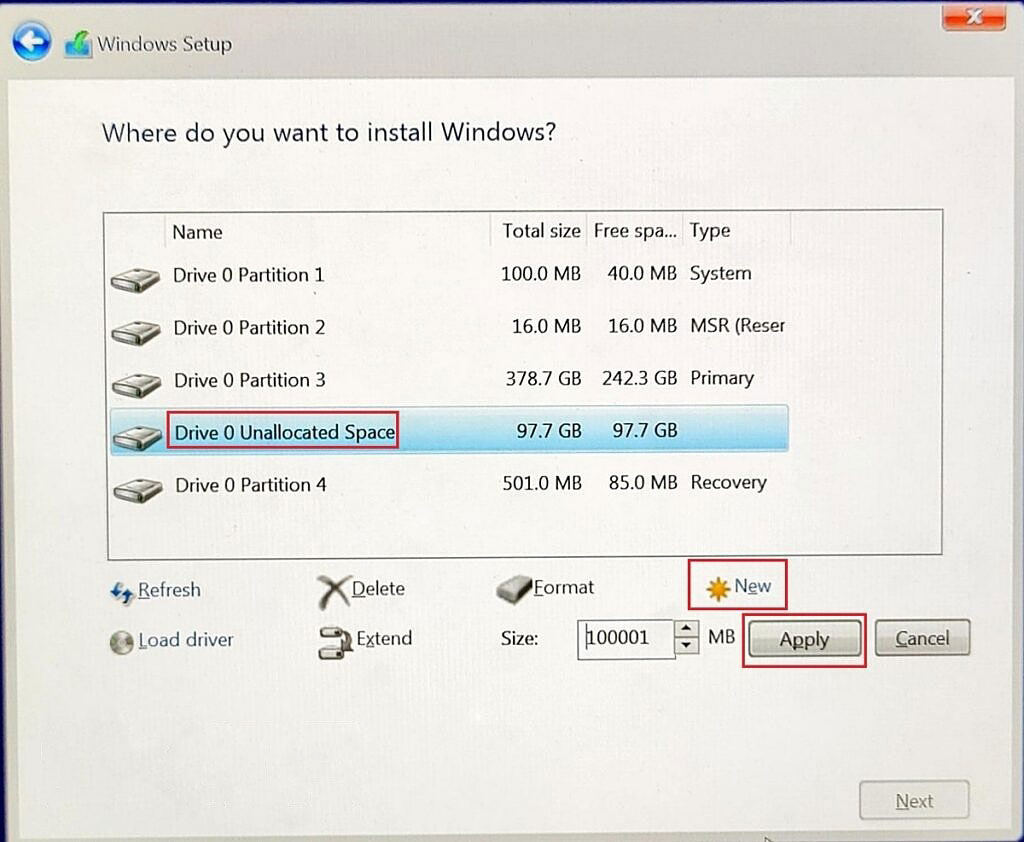
Bu noktada bilgisayarınız yeniden başlayacak ve bir işletim sistemi seçme seçeneğini göreceksiniz.
Artık bilgisayarınızı başlattığınızda bu ekranı göreceksiniz, böylece hangi işletim sistemini kullanmak istediğinizi seçebilirsiniz. Her ikisi de hala Windows 10 olarak etiketlendiğinden, iki önyükleme seçeneğiniz muhtemelen benzer görünecektir.
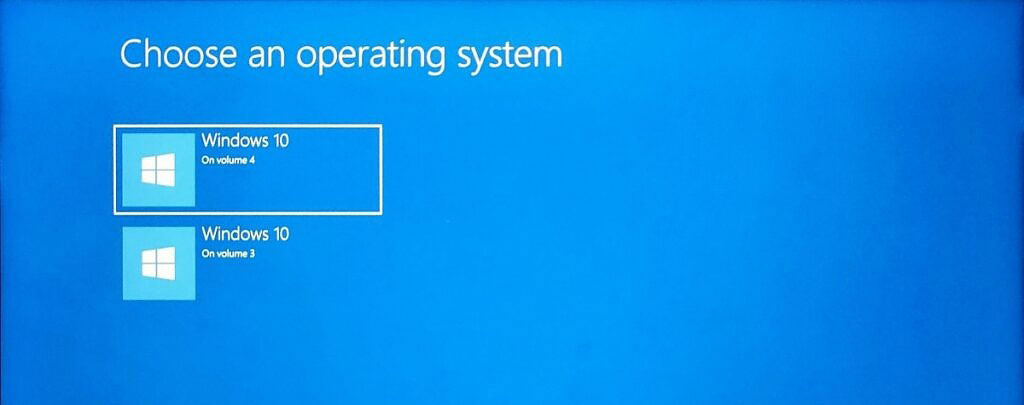
Ancak, yeni kurulumunuz altında daha yüksek bir hacim numarası ile etiketlenecektir. Bu nedenle kurulumu tamamlamak için bunu seçmelisiniz. Ardından, Windows 11’i indirmek için aşağıdaki adımları izleyin.
- Windows 10’u yeni bir bilgisayarda yaptığınız gibi kurun. Windows 10 masaüstüne gelene kadar istediğiniz gibi yapılandırmak için ekrandaki talimatları izleyin.
- Masaüstündeyken Başlat menüsünü ve ardından Ayarlar‘ı açın.
- Güncelleme ve Güvenlik bölümüne seçin. LI_CLOSE , Windows Insider Programı Sol taraftaki menüden.
- Başlayın‘ı ve ardından Bir hesap bağla‘yı tıklayın . Bu noktada, Insider programına katılmak için bir Microsoft hesabıyla oturum açmanız gerekir.
- Ardından, katılmak istediğiniz Windows Insider kanalını seçmelisiniz. Windows 11 şimdilik yalnızca Geliştirme Kanalında mevcuttur, bu nedenle seçmeniz gereken seçenek budur. İki kez Onayla‘ya tıklayın , ardından PC’nizin Insider programı için kurulumunu tamamlamak için Şimdi Yeniden Başlat‘a tıklayın .
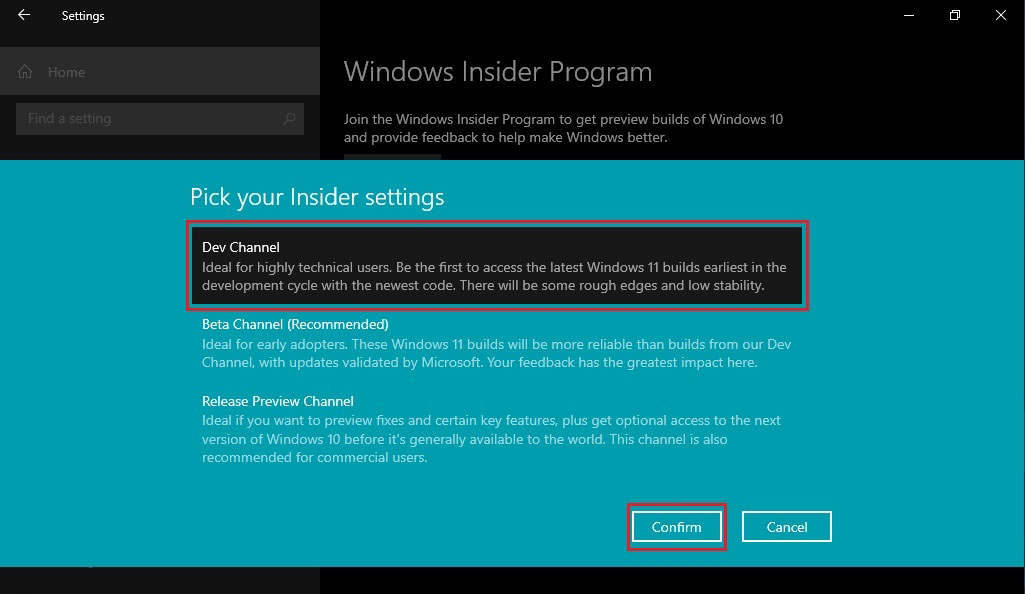
Bilgisayarınız yeniden başladığında, Windows Update’i kullanarak Windows 11’i indirebilirsiniz. Ayarlar uygulamasını açın ve Güncelleme ve Güvenlik‘e gidin .
Güncellemeleri Kontrol Et seçeneğine tıkladığınızda Windows 11 ‘i indirmeye başlamalıdır. Aynı zamanda, diğer güncellemeleri de görebilirsiniz.
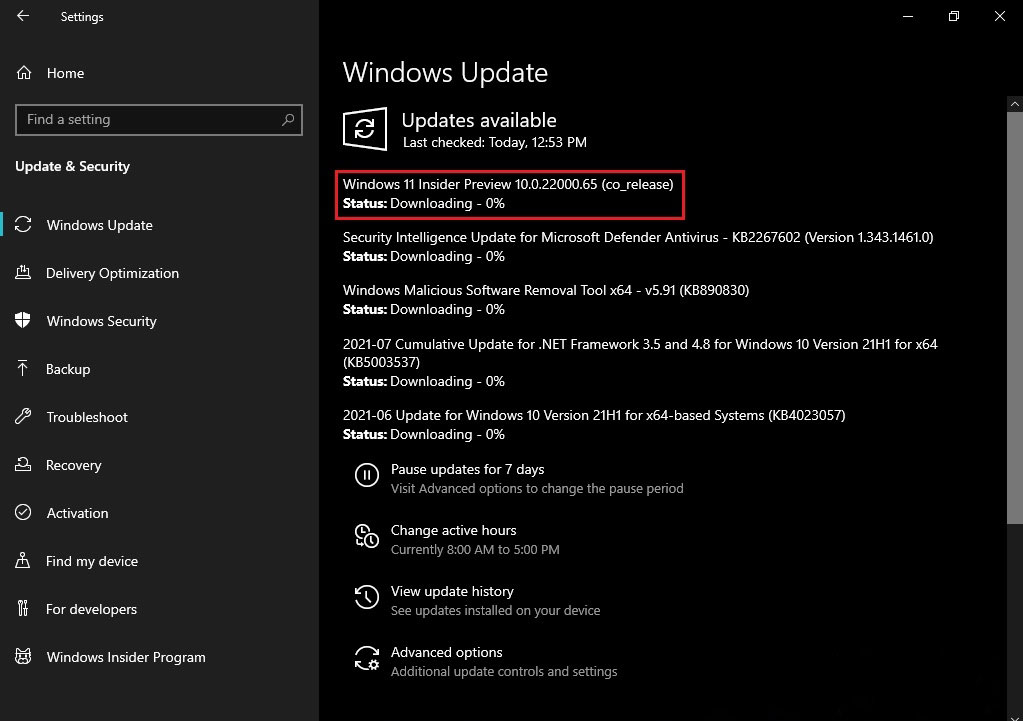
Güncellemenin indirilmesi ve yüklenmesi tamamlandığında, kurulumu tamamlamak için bilgisayarınızı yeniden başlatın.
Şu andan itibaren, önyükleme yaparken her zaman Windows 10 ve Windows 11 arasında seçim yapma seçeneğiniz olacak. Ancak birkaç saniye sonra en son kullandığınız seçeneğe önyükleme yapacak. İşletim sisteminizi Windows 11’e yükselttikten sonra başka güncellemeleriniz olabilir, bu nedenle tekrar kontrol etmek her zaman iyi bir fikirdir.
İlginizi çekecek yazılar:
- Sanal Makineyle Windows 11 Nasıl Kurulur
- TPM Nedir? Windows 11 Herkesi TPM Yongalarını Kullanmaya mı Zorluyor
- Windows 11 Ücretsiz Yükseltme Olacak Ama Sistem Gereksinimleri Artıyor
TeknoHall Videoları İçin YouTube Kanalımıza Göz Atın!

