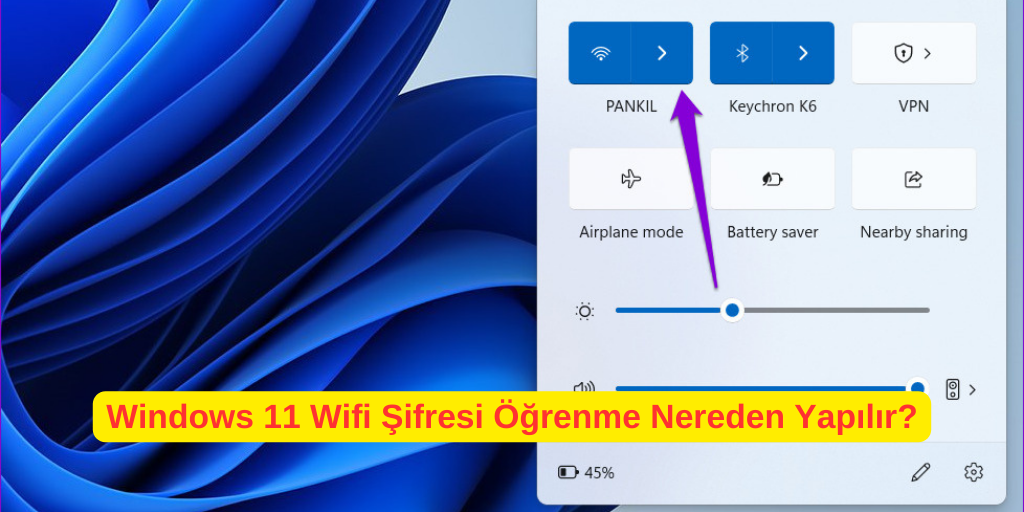Windows 11 wifi şifresi öğrenme nasıl yapılır? Wifi şifresi nasıl öğrenilir? Sizin için araştırdık!
Windows 11 Wifi Şifresi Öğrenme Nereden Yapılır?
Windows 11 Wifi Şifresi Öğrenme hakkında aklınızdaki tüm soruları cevaplıyoruz! Windows 11’de Wifi problemi yaşayan var mı? Daha önce Wifi kısmının gözükmediğine dair birtakım sorunlar yaşayanlar olmuştu ve sorunun çözülmesi bir hayli uzun sürmüştü. Eğer hala Wifi’a bağlanma sorunlarını yaşıyorsanız, Wifi bağlantısını unutup tekrar bağlanabilirsiniz. Eğer Wifi şifrenizi hatırlamıyorsanız, sizin için hazırladığımız bu yazımızı okumaya devam edin!
Windows 11 Wifi Şifresi Öğrenme
Windows 11 Wifi şifresi öğrenmek için aşağıdaki adımları takip etmeniz yeterli!
Windows 11 Denetim Masası ile Wifi Şifresi Öğrenme
Windows 11 denetim masası ile wifi şifresi öğrenmek, en kolay yollardan biridir. Aşağıdaki adımları takip edin.
- Windows+R klavye kısayolları ile Çalıştır’ı açın.
- Bu komutu girin: ncpa.cpl
- Enter’a basın.
- Karşınıza Ağ Ayarları sayfası çıkacaktır. Bağlı olduğunuz Wifi’a sağ tıklayarak Durum’a basın.
- Kablosuz Özellikleri’ne basın.
- Açılan pencerede Güvenlik kısmına gidin.
- Aşağıda şifreniz sansürlü bir şekilde gözükecektir. Karakterleri Göster kutucuğunu işaretleyin.
Windows 11 Ayarlardan Wifi Şifresi Öğrenme
Windows 11 ayarlardan wifi şifresi öğrenmek için aşağıdaki adımları izleyin!
- Win+I kısayolunu kullanarak Ayarlar’ı açın.
- Ağ ve İnternet ayarlarına tıklayın.
- Gelişmiş Ağ Ayarları’na basın.
- Aşağıda bulunan Diğer Ağ Bağlayıcı Seçenekleri’ne basın.
- Ağ Paylaşım Merkezi açıldığında, Wifi’ınıza sağ tıklayarak Durum’u seçin.
- Kablosuz Özellikleri’ne tıklayın.
- Güvenlik’e gidin.
- Karakterleri Göster’i işaretleyin.
CMD ile Wifi Şifresi Öğrenme
CMD ile Wifi şifresi öğrenmek için aşağıdaki adımları izleyin.
- Başlat menüsündeki arama çubuğuna cmd yazın.
- Sağ tıklayarak yönetici olarak çalıştırma seçeneğine tıklayın.
- Bu komutu yazarak bağlandığınız tüm wifi bağlantılarınızı görebilirsiniz. Bu komutu girin: netsh wlan show profiles
- Ardından vereceğimiz komutun Wifi adını değiştirerek girin: netsh wlan show profile name=”WiFi profile name” key=clear
- Enter’a basın.
PowerShell ile Wifi Şifresi Öğrenme
PowerShell ile Wifi şifresi öğrenmek için aşağıdaki adımları izleyin. Öncelikle bilgisayarınızdan not defterini açıp şu kodları yapıştırın:
$listProfiles = netsh wlan show profiles | Select-String -Pattern "All User Profile" | %{ ($_ -split ":")[-1].Trim() };
$listProfiles | foreach {
$profileInfo = netsh wlan show profiles name=$_ key="clear";
$SSID = $profileInfo | Select-String -Pattern "SSID Name" | %{ ($_ -split ":")[-1].Trim() };
$Key = $profileInfo | Select-String -Pattern "Key Content" | %{ ($_ -split ":")[-1].Trim() };
[PSCustomObject]@{
WifiProfileName = $SSID;
Password = $Key
}
}
- Bu kodları tüm dosyalar biçiminde kaydedin.
- Script olarak kaydedilen dosyaya bir isim verin ve sonuna ps1 ekleyip masaüstüne kaydedin.
- Başlat çubuğuna basarak PowerShell yazın ve yönetici olarak çalıştıırn.
- Bu komutu yazın: cd ~/Desktop
- Enter’a basın.
powershell -ExecutionPolicy ByPass -File filename.ps1
Sizin için hazırladığımız tüm yazılara ve videolara ulaşmak için tıklayın!