Bilgisayarın ilk açılış hızı bazen kullanıcılar için tam bir kabus olabiliyor. Özellikle de görece eski bir bilgisayar veya uzun süredir format atılmamış bir bilgisayara sahipseniz bilgisayarın ilk açılış hızı, kendine gelmesi 5-10 dakika bile sürebiliyor.
Siz de Windows 10 kullanıyorsanız ve Windows 10 yavaş açılıyorsa bu yazımızdaki adımları uygulayarak Windows 10 Açılışını hızlandırabilirsiniz.
İlk adımda bilgisayarımız açıkken Başlat’a tıklıyoruz ve ardından “msconfig” yazıp Enter’a basıyoruz veya Aç diyoruz
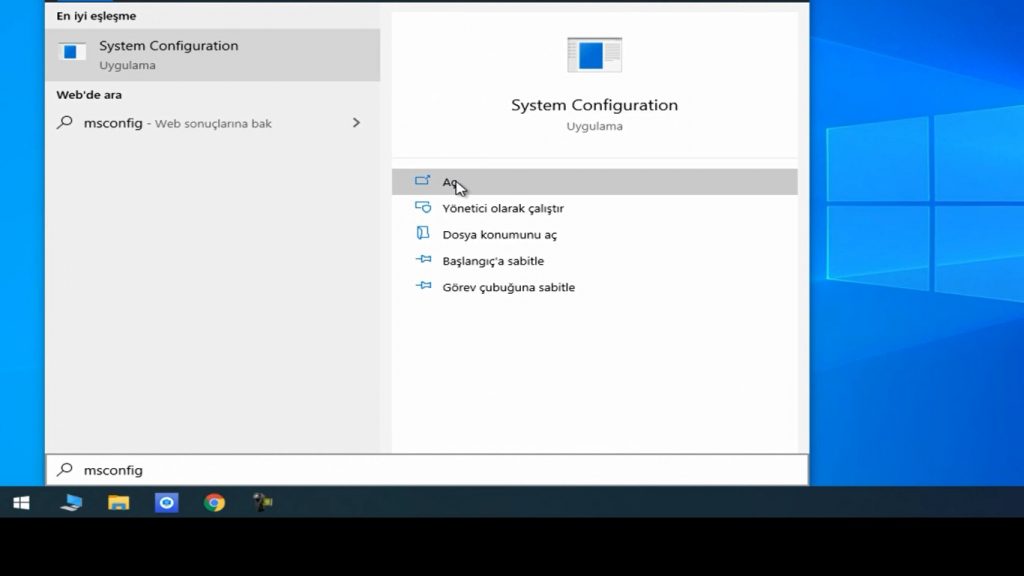
Ardından karşımıza Microsoft’un konfigurasyon ekranı gelecek. Bu menüdeyken emin olmadan hiçbir ayarı değiştirmeyin.
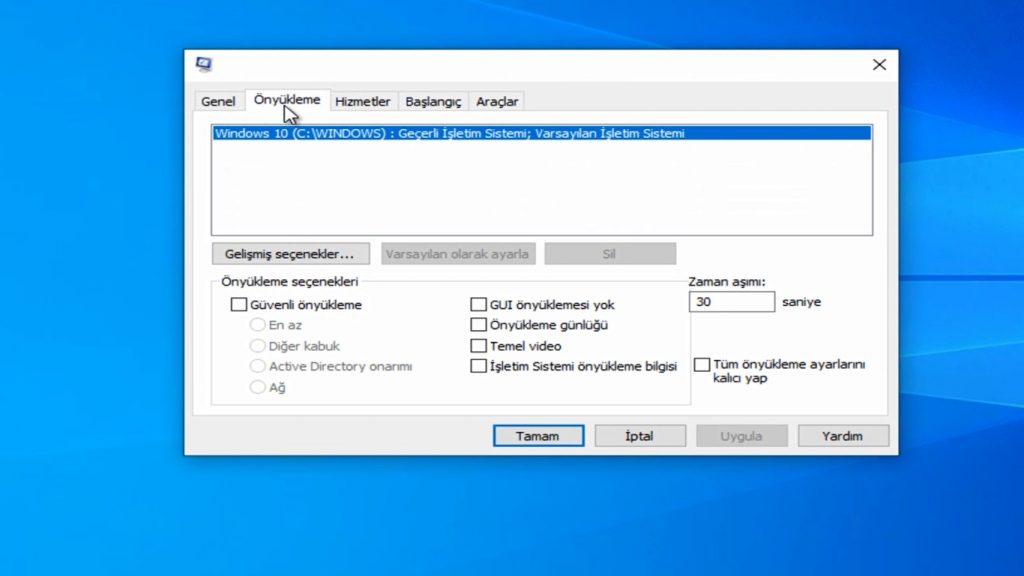
msconfig menüsündeyken üst tarafta yer alan ÖnYükleme tab’ına geçiş yapıyoruz ve burada sağ altta görünen Zaman Aşımı menüsünü 30 sn’den 3 sn’ye çekiyoruz. Zaten 3 sn den daha aşağıya da indiremiyorsunuz.
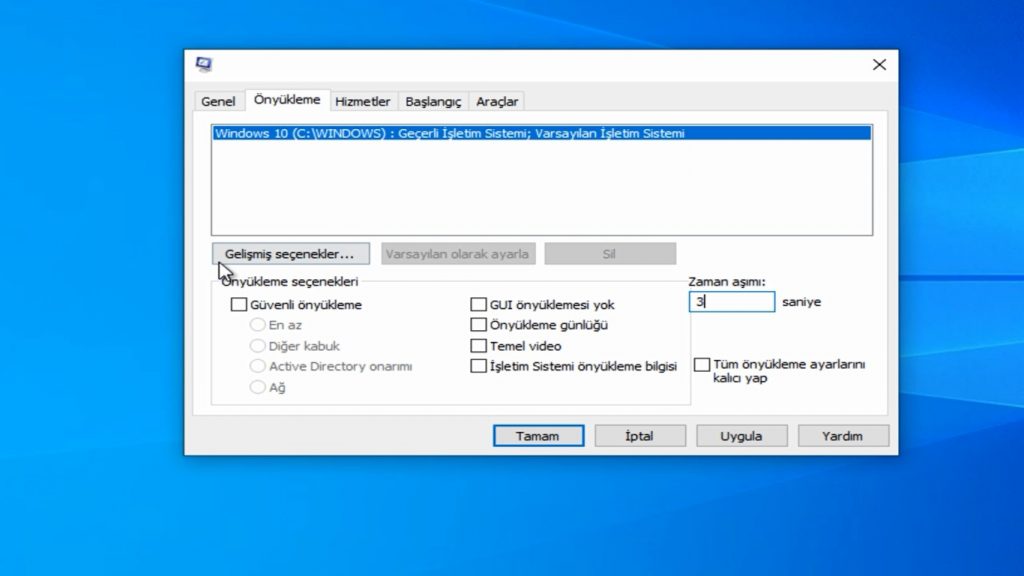
Bu işlemi yaptıktan sonra Gelişmiş Seçenekler menüsüne giriyoruz. Bu menüde de İşlemci sayısı tikini işaretleyip açılır menüden seçebileceğimiz en yüksek sayıyı seçiyoruz. Benim bilgisayarımda 4 çekirdek olduğu için bu sayı en fazla 4 olabiliyor ama sizin bilgisayarınızda 8 veya 16 da olabilir.
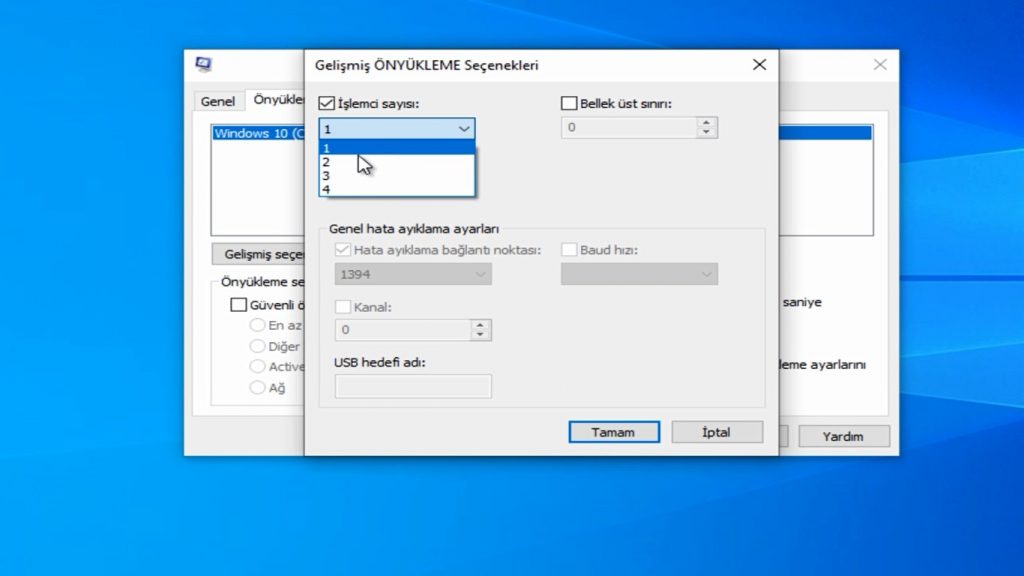
Hemen ardından “Bellek üst sınırı” yanındaki tiki işaretliyoruz. Bu işlemi yaptığımızda bilgisayarımızdaki bellek sınırı olabileceği en yüksek değere geliyor ve ardından Tamam diyerek bu menüden çıkabiliriz.
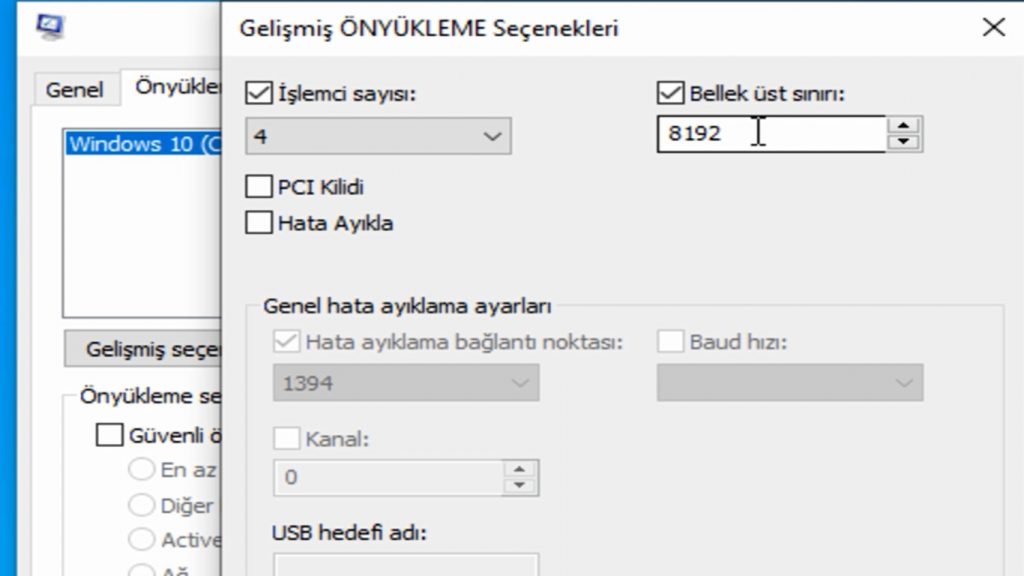
Ardından aşağıda da göreceğiniz gibi msconfig menüsünde “Gui Önyüklemesi Yok” seçeneğini işaretleyip Uygula diyerek msconfig menüsündeki işlemlerimizi tamamlıyoruz.

Artık Tamam diyerek msconfig menüsünü kapatabiliriz. İkinci adımımızda yapacağımız iyileştirmeler ise Windows 10 Görev Yöneticisi menüsünde yer alıyor. Aşağıda da göreceğiniz gibi Başlat çubuğuna sağ tıklayıp Görev Yöneticisi diyerek menüyü açabilirsiniz.
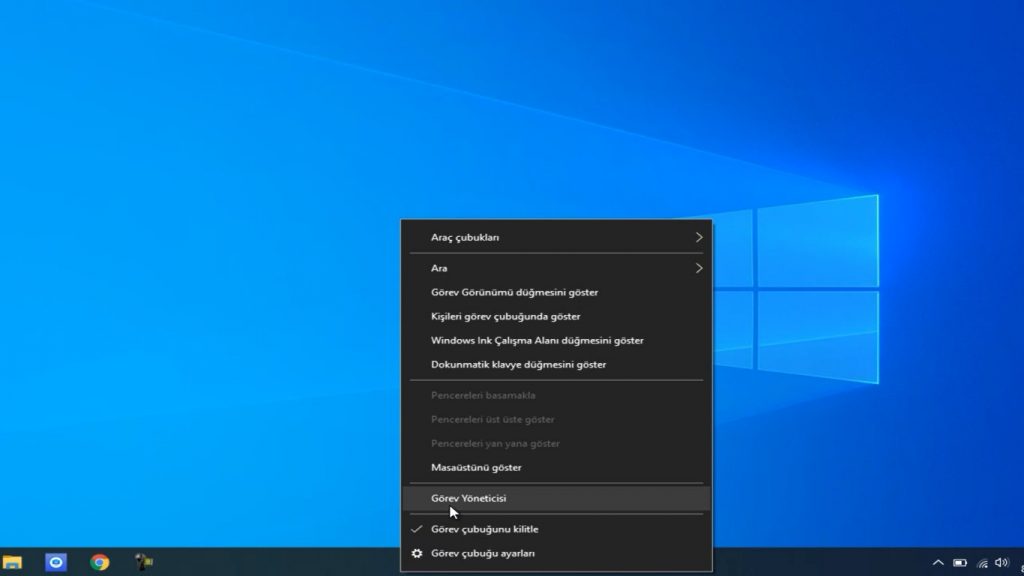
Görev Yöneticisini açtığımızda hemen aşağıda da göreceğiniz gibi Başlangıç tab’ına geçiyoruz. Bu menüde bilgisayarda yüklü olan ve siz bilgisayarı her açtığınızda arka planda çalışan uygulamalar listelenir. Bu uygulama listesinde sizin bilgisayarınızda yüklü olan bazı uygulamalar gelecektir.
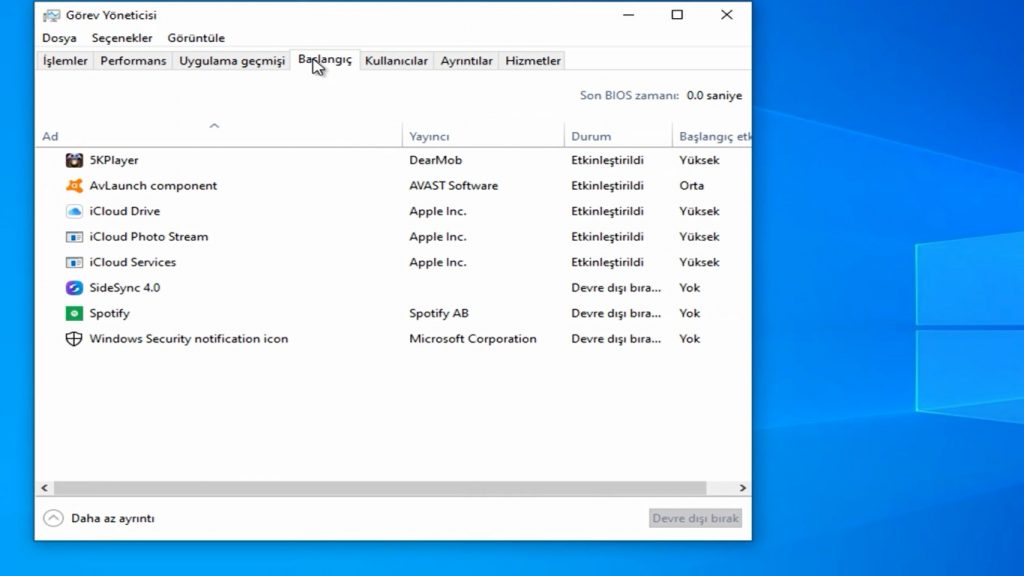
Üstteki resimde görüldüğü gibi Durum sütununda bazı uygulamalar Devre Dışı Bırakılmış bazı uygulamalarsa Etkin bırakılmış. Burada bilgisayarı her açtığınızda otomatik açılmasını istemediğiniz uygulamaları devre dışı bırakarak windows 10 açılışınızı hızlandırmak mümkün.
Devre dışı bırakmak istediğiniz uygulamanın üzerindeyken sağ tıklarsanız alttaki resimde göreceğiniz gibi Devre Dışı Bırak seçenği karşımıza çıkacaktır.
Not: Antivirüs uygulamalarını Devre Dışı bırakmanızı önermiyorum aksi halde virüslere karşı korumasız kalabilirsiniz.
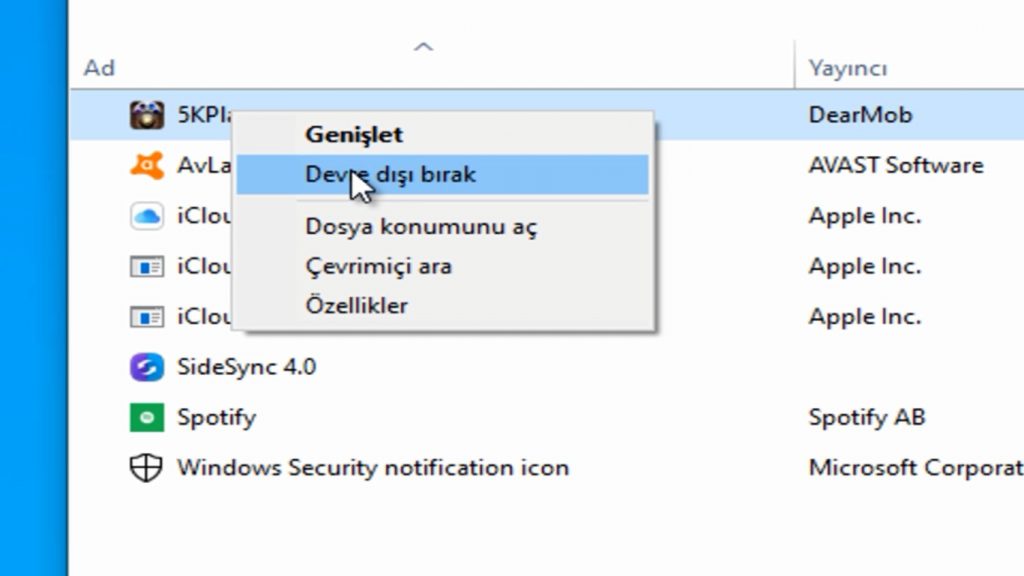
Görev yöneticisiyle olan işlemimiz de sona erdi, Sıra geldi üçüncü ve sonuncu adıma. Başlat menüsüne tıklayıp “Saydam” yazarsanız aşağıdaki resimde gördüğünüz gibi ilgili seçenek önünüze gelecektir. Enter diyoruz.
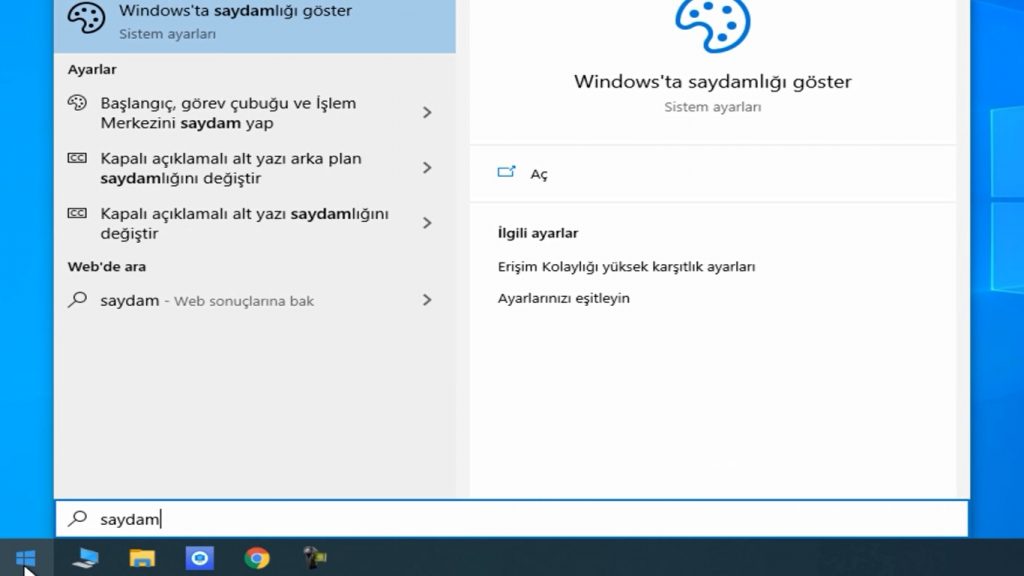
Ardından Windows menülerinde Saydamlık ayarlarının olduğu menü açılacaktır. Burada yapacağımız işlem basit, alttaki resimde gördüğünüz gibi “Saydamlık Efektleri” seçeğini Kapalı duruma getirmek.
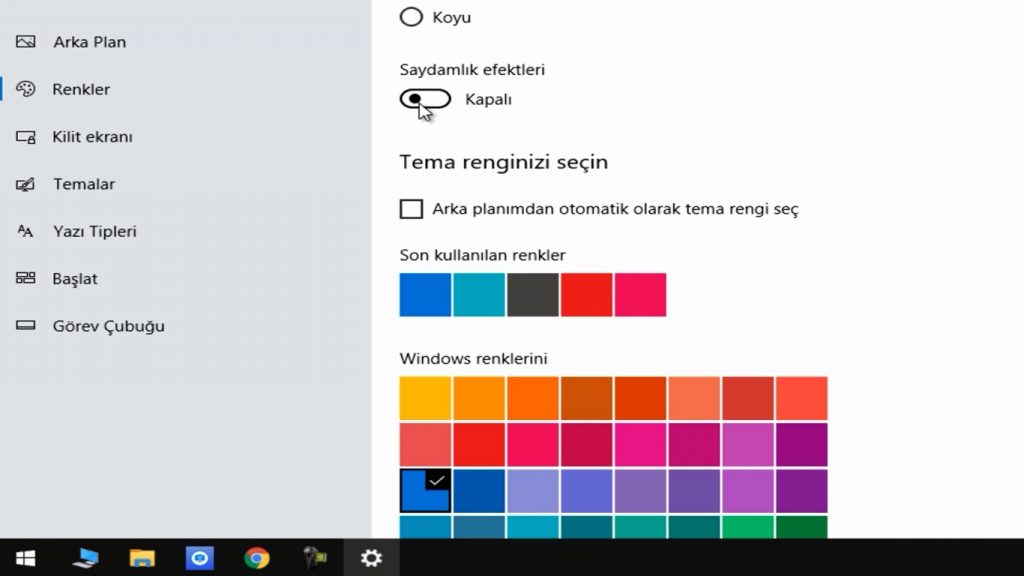
Bu 3 adımda yaptığımız değişikliklerden sonra Windows 10 Açılış hızımız ciddi oranda artacaktır. Benim Bilgisayarımda SSD disk olmasına rağmen bu süre %20’den fazla kısaldı. Eğer bilgisayarımda SSD disk olmasaydı bu süre kısalması daha da fazla olacaktı. Umarım Windows 10 açılış hızlandırma yazımızı beğenmişsinizdir. Bir sonraki yazımızda görüşmek üzere, hoşçakalın.


2 comments
1. Aşamaya kadar yaptım sonra bilgisayarı yeniden başlattıktan sonra mavi ekran verip sürekli kapanıyor nasıl düzeltebilirim
1.aşamaya kadar yaptım sonra bilgisayar yeniden açılıp kapandığında sürekli mavi ekran veriyor nasıl düzeltebilirim