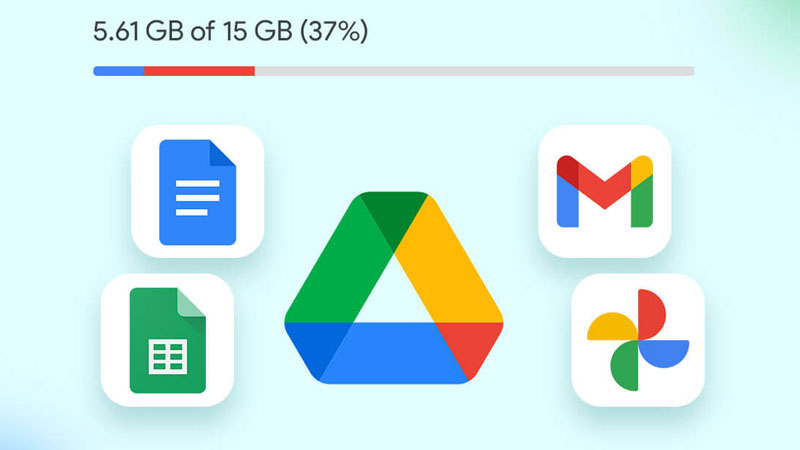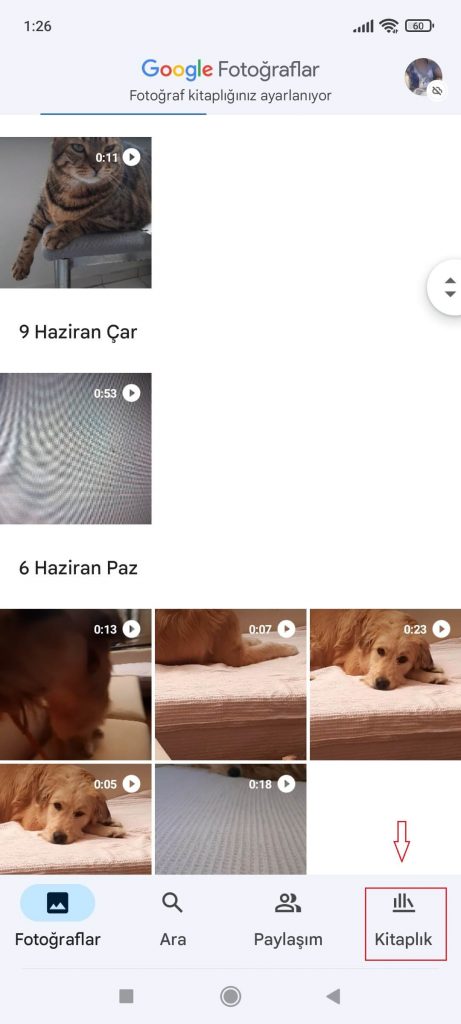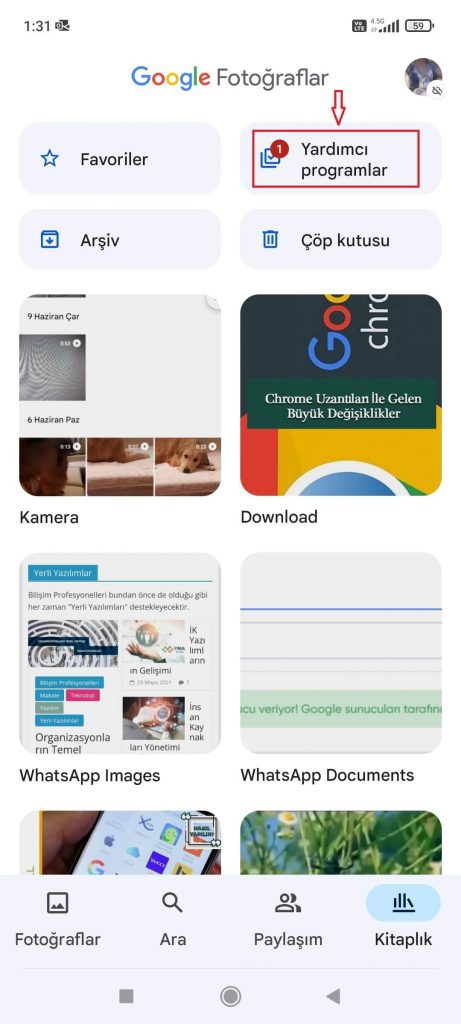Google hesabına kaydınızı yaptırdığınızda ücretsiz olarak üç ana ürüne sahip olursunuz. Gmail, Google Drive ve Google Fotoğraflar. Google’ın bu üç hizmeti size 15 GB’lık ücretsiz depolama alanı sunar. Ancak bu sınırı aştığınız zaman Google One depolama planına dahil olmanız gerekir. Fiyatlar, 100 GB alan için aylık 5,79 TL’den başlar.
Depolanması gereken yığınla dosyanız yoksa ücretsiz depolama alanınızı akıllıca kullanarak 15 GB’lık ücretsiz alanın içinde kalabilirsiniz. Bunu başarmak için uygulayacağınız bazı püf noktalar var. Bunlar, Gmail, Google Drive ve Google Fotoğraflar arasında biraz farklılık gösteriyor. Ancak endişelenmeyin aşağıda tüm detayları ile ele alıyorum.
Öncelikle Google ürünlerinde ne kadar alan kullandığınızı görmek istiyorsanız hesabınızla oturum açın ve bu sayfayı ziyaret edin.
15 GB Ücretsiz Depolama Sınırını Aşarsanız Ne olur?
15 GB’lık depolama sınırınızı aşarsanız, dosyalarınız aniden kaybolmaz. Sadece yeni fotoğraflar,dosyalar, belgeler ekleyemezsiniz. Yeni dosyalarınızı depoya göndermek için ya eski dosyalarınızı silip yer açacaksınız ya da Google One planlarından birine ödeme yapacaksınız.
Ücretsiz Depolama: Gmail
E-posta mesajları fazla yer kaplamaz, ancak Gmail hesabınızı yıllardır kullanıyorsanız birikmeye başlamış olabilir. Biraz yer açmak istiyorsanız, eski e-postalarınızı silin. E-mail kutunuzun içinde saatler geçirmemek için aşağıdaki adımları takip edin.
Eski iletilerinizi silin
Eski iletileri aramak için Gmail’in üst kısmındaki arama kutusuna “older_than:1y” yazın. Yıl sayısını değiştirebilir veya isterseniz aylara geçiş yapabilirsiniz – örneğin “eski_tan:3m” veya “eski_tan:6m”.
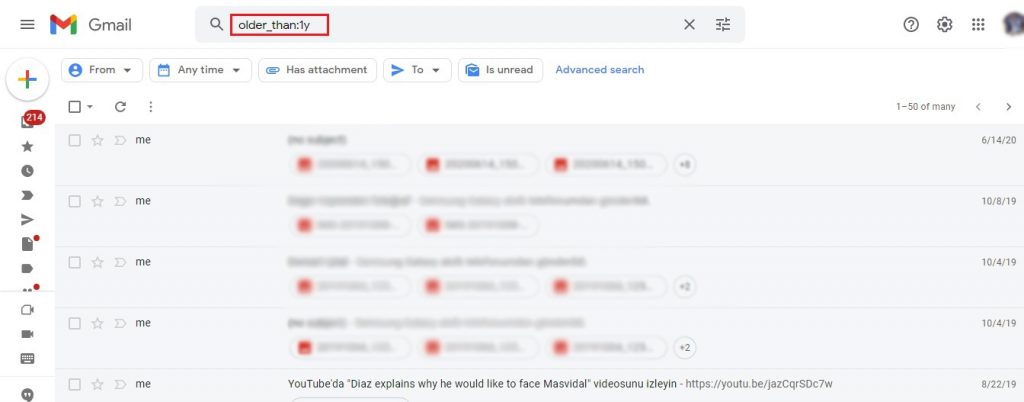
Aradığınız tarihteki e-postalarınız listelendiğinde, hepsini seçmek için soldaki listenin üstündeki seçim kutusunu tıklayın. Ardından aramanızla eşleşen tüm iletileri seç seçeneğini tıklayın. Sil butonuna tıklayın. Böylece seçtiğiniz e-postalar çöp kutusuna gider. Çöp kutusundan manuel olarak kalıcı olarak silebilirsiniz ya da 30 gün sonra Gmail çöp kutunuzu boşaltır.
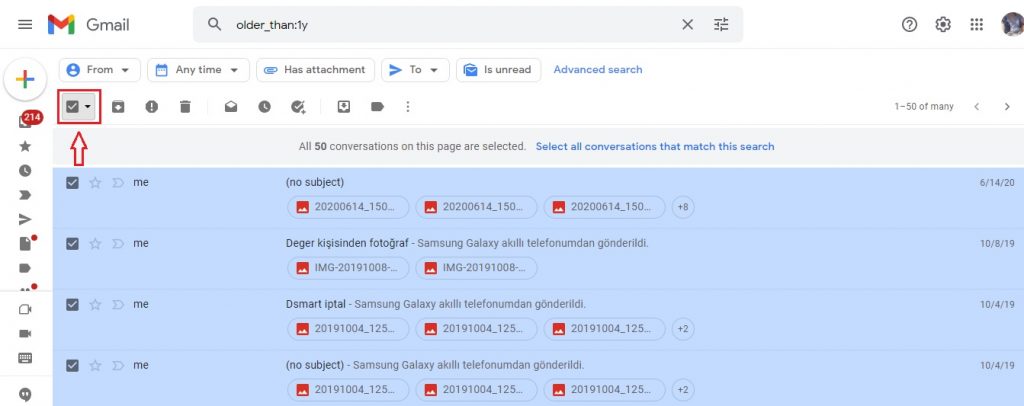
Boyutu büyük mesajları silin
Gmail gelen kutunuzda boyutu büyük olan dosyalar, fotoğraflar ve videolar da çok yer kaplar. Bu mesajları da silmeniz size yer açar. Bu sefer Gmail arama kutusuna 10 megabayttan büyük ekleri olan iletileri bulmak için “has:ek:10m” yazın. Silmek için yukarıdaki yolu izleyin.
İhtiyacınız olmayan iletilerden kurtulun
İhtiyacınız olmayan iletilerden kurtulmanın bir başka yolu da etiketlerdir. Bu işlemi ancak, e-postalarınızı aldığınızda önemlerini belirtmek için etiketlediyseniz yapabilirsiniz. Gelen kutunuzda neyin önemli olmadığına karar vermek için Google’ın algoritmalarına güvenmek istiyorsanız, haber bültenlerini, çok sık etkileşim kurmadığınız kişilerden gelen e-postaları, pazarlama mesajlarını vb. görmek için “etiket:önemsiz” ifadesini arayın.
İstenmeyen İletiler
İstenmeyen iletilerin de depolama kotanızı etkilediğini unutmayın. Bu klasördeki e-postalar 30 gün sonra otomatik olarak siliniyor. Ancak son zamanlarda çok fazla istenmeyen e-posta aldıysanız, bulut depolama alanınızın büyük bir bölümünü kaplayabilirler. Gmail posta hesabınızda Spam öğesine tıklayın. Hepsini silmek için Tüm spam iletilerini şimdi sil butonuna tıklayın.
Ücretsiz Depolama: Google Drive
Web’deki ana Google Drive arayüzünden , soldaki Depolama Alanı bağlantısını tıklayın.
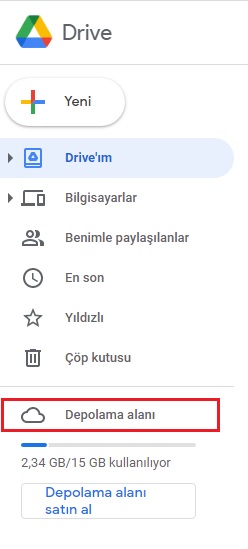
Aşağıda gördüğünüz gibi hesabınızdaki tüm dosyaları, boyutu en büyükten küçüğe sıralanmış olarar göreceksiniz. Evet, özellikle videoların ne kadar yer kapladığına şaşırabilirsiniz.
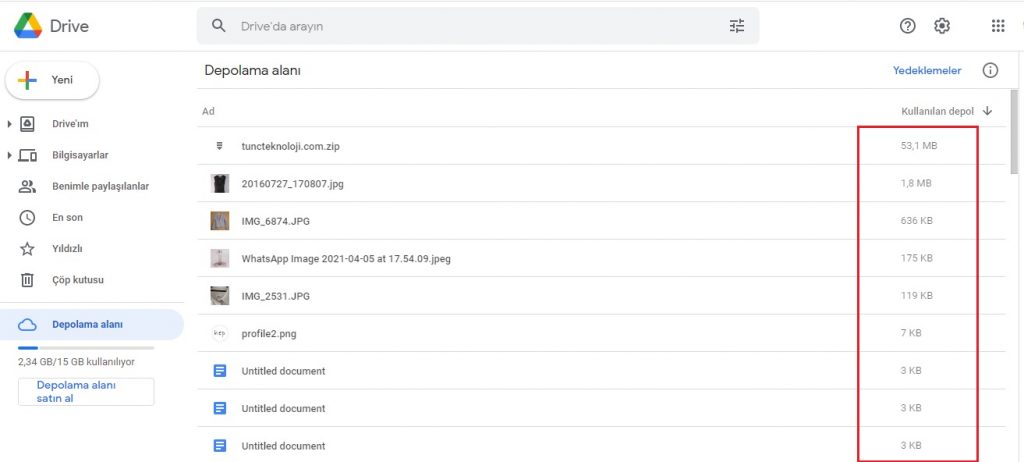
Silmek istediğiniz dosyanızı seçin ve sağ üst köşedeki Çöp kutusu simgesine tıklayın.
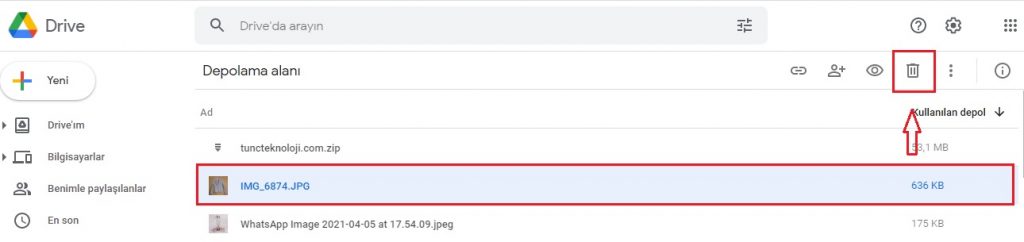
Kalıcı olarak kaldırılmadan önce 30 gün orada kalacak. İşlemi hızlndırmak isterseniz, soldaki Çöp Kutusu’na, ardından da Çöp kutusunu Boşalt’ı tıklayın.
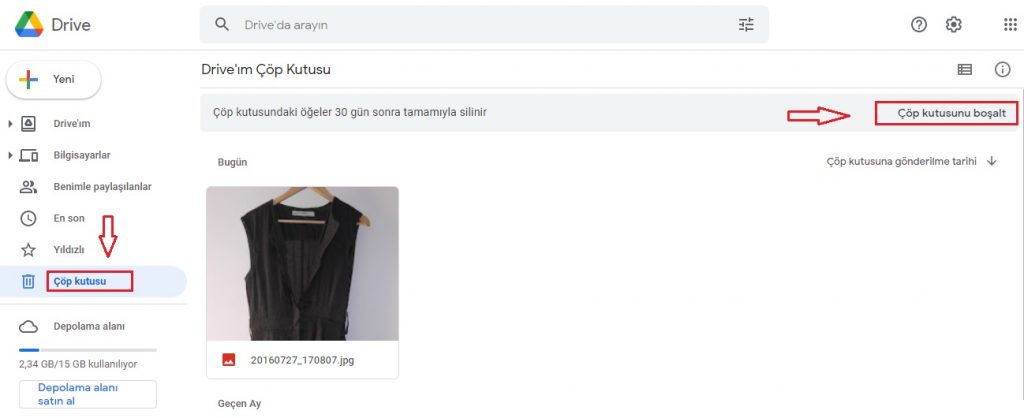
Tıklarken Windows’ta Ctrl veya Mac’te Cmd tuşunu basılı tutarak aynı anda birden fazla dosya seçebilirsiniz. Bu, silme işlemini hızlandırmak için çok yardımdı olur. Ayrıca, kalıcı olarak silmek istediğiniz dosyanız üzerinde sağ tıklayarak Tamamıyla Sil seçeneğine tıklayarak da silebilirsiniz. Birkaç dosyaya ve hatta bir klasörün tamamına sağ tıklayabilirsiniz .
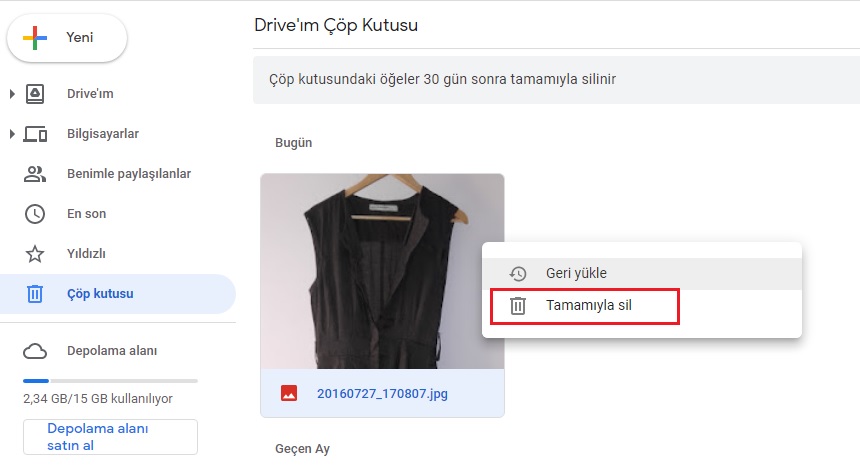
Artık asla erişmediğiniz dosya klasörleri var mı? Başka bir yerde depolanan dosyaların kopyaları var mı? Google Drive dosyalarınızı bilgisayarınızla senkronize ediyorsanız, verilerinize web yerine Windows veya macOS’tan göz atmayı daha kullanışlı bulabilirsiniz.
Kurtulacak dosyalar arıyorsanız, web üzerinde Google Drive için arama seçenekleri çok kullanışlı olabilir. En üstteki arama kutusunun sağındaki Arama seçenekleri düğmesini tıklayın ve belirli dosya türlerini (çok fazla yer kaplayabilen videolar ve ses dosyaları gibi) ve dokunulmamış dosyaları arayabilirsiniz.
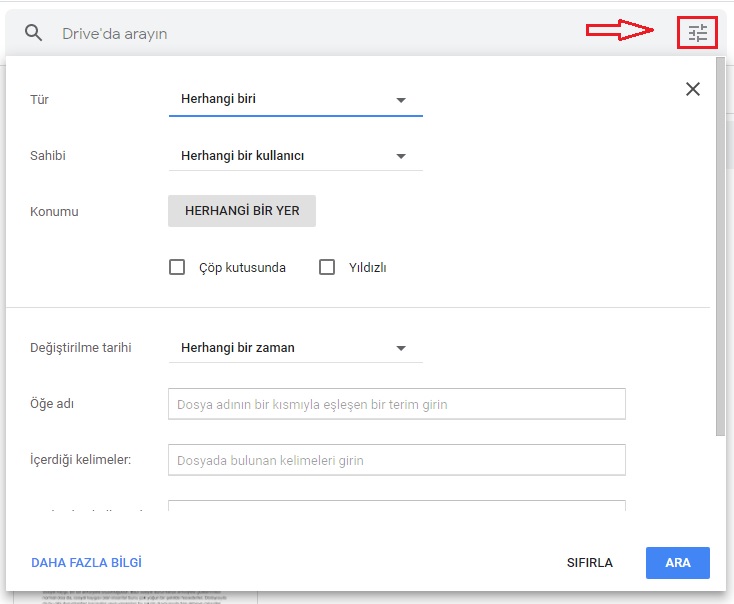
Ücretsiz Depolama: Google Fotoğraflar
Google Fotoğraflar, hesabınızda yer kaplayan gereksiz dosyaların sayısını azaltmanıza yardımcı olmak konusunda oldukça etkilidir. Bunun için öncelikle Google Fotoğraflar’ınızı açmanız gerekiyor.
Android veya iOS ‘ta Google Fotoğrafları Temizleme
Mobil uygulamalarda, Kitaplık ve Yardımcı Programlar’a dokunarak bulanık veya düşük kaliteli resimleri temizleyebilirsiniz. Ayrıca Arama ve benzeri bazı otomatik olarak oluşturulan görüntü kategorileri görmek için ekranı aşağı kaydırın.
Ücretsiz Depolama: Web üzerinden Google Fotoğraflarda Yer Açın
Google Fotoğraflar’ı bilgisayarınızda web üzerinden açtığınızda sağ üst köşede bulunan dişli çarka, Ayarlar’a tıklayın.
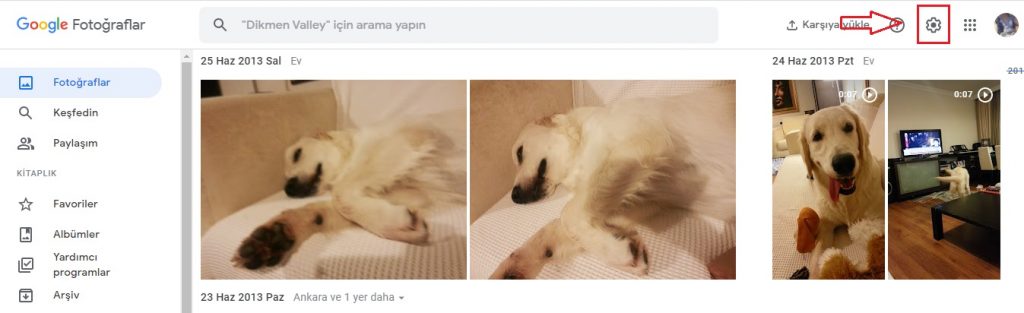
Ardından Depolama Alanında Yer Aç’a tıklayın.
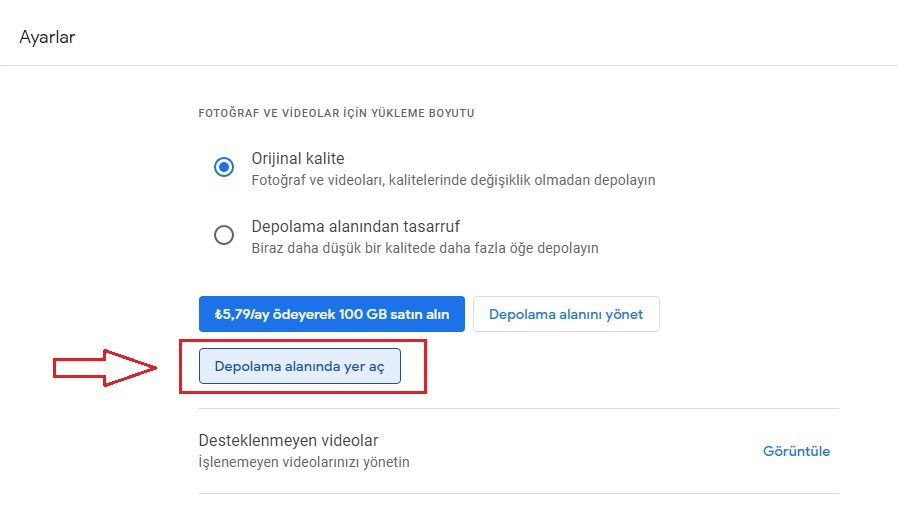
Google, tüm resimlerinizi maksimum 16 MP’ye ve tüm videolarınızı maksimum 1080p’ye sıkıştıracaktır.
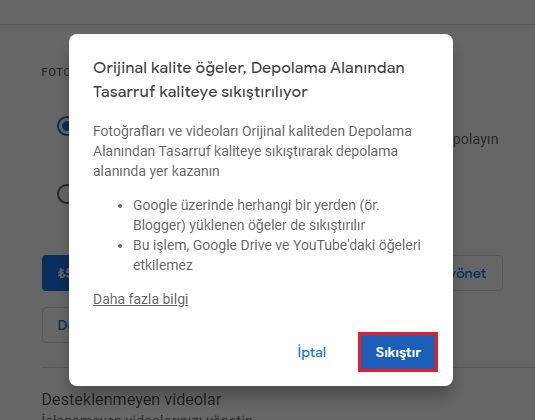
Bu size çok fazla alan kazandırabilir. Ancak, fotoğraf ve videolarınızın artık orijinal çözünürlüklerinde olmayacağını bilmelisiniz.
Ayrıca Google Fotoğraflar arama olanaklarından da yararlanabilirsiniz. “Nisan 2010” gibi eski tarihleri aratarak, resimleri ve videoları listeleyerek silebilirsiniz. Bir resmi veya videoyu silmek için, resmi ya da videoyu açın ardından Sil butonuna (çöp kutusu simgesi) tıklayın.
Son Olarak Bonus İpucu:
Google Fotoğraflar’da yinelenen dosyaları aramanız ve kaldırmanız gerekmez, çünkü mobil ve web uygulamaları ilk etapta yinelenen dosyaları yüklemenize izin vermez. Halihazırda Google Fotoğraflar’da bulunan bir dosyayla aynı olan bir fotoğraf veya videoyu son bayta kadar yüklemeye çalışırsanız, orijinal dosyaya yönlendirilirsiniz.
İlginizi çekecek yazılar:
- En iyi 9 Dosya Paylaşım Hizmeti: Dropbox, Box, Google Drive, OneDrive ve Daha Fazlası
- Yandex ‘e Karşı Google: Popüler Hizmetlerin Karşılaştırması
- Chrome Karanlık Modu Nasıl Açılır: Bilmeniz Gereken Her Şey
Daha Fazla Püf Noktalar ve Nasıl Yapılır TeknoHall Videoları İçin YouTube Kanalımıza Göz Atın!